Radera mörka kanter vid scanning (Radera kant)
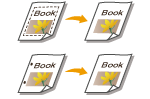
|
När du scannar original som är mindre än scanningsformatet, kan originalens kanter visas i den scannade bilden. När du scannar en tjock bok, kanske mörka kanter visas. Med den här funktionen kan du radera sådana kantlinjer och mörka streck. Du kan även ange att maskinen inte ska slå hål i originalen.
|

|
|
Hålslagna original ska placeras på originalglaset. Om de placeras i dokumentmataren kan det leda till skador.
|
1
Placera originalet. Placera original
2
Tryck på <Scanna och skicka>. Skärmbilden <Hem>
3
Ange mottagare på skärmbilden med grundläggande scanningsfunktioner. Skärmbilden med grundläggande scanningsfunktioner
4
Tryck på <Alternativ>  <Radera kant>.
<Radera kant>.
 <Radera kant>.
<Radera kant>.5
Ange typ av radering och raderingsbredd.
 Radera ramar i kopierade dokument
Radera ramar i kopierade dokument
|
1
|
Tryck på <Radering runt originalet> och kontrollera <Originalformat>.
/b_D01207_C.gif)
Om formatet som visas i <Originalformat> skiljer sig från formatet på originalet, tryck på <Ändra> för att välja format. Endast de originalformat som visas på pekskärmen kan scannas.
|
|
2
|
Ange bredd på ramen som ska raderas.
|
 Radera mörka kanter i kopior av böcker
Radera mörka kanter i kopior av böcker
Du kan radera mörka kanter som uppkommer både i mitten och längs kanterna när du scannar uppslag i en bok.
|
1
|
Tryck på <Radera bokkant> och kontrollera <Originalformat>.
/b_D01209_C.gif)
Om formatet som visas i <Originalformat> skiljer sig från formatet på boken, tryck på <Ändra> för att välja format. Endast de originalformat som visas på pekskärmen kan scannas.
|
|
2
|
Tryck på <Centrera> eller <Sidor>, och ange varje raderingsbredd.
|
 Radera hål i kopior av dokument.
Radera hål i kopior av dokument.
|
1
|
Tryck på <Radera bindning> och välj hålslagsplatsen.
/b_D01211_C.gif)
|
|
2
|
Ange raderingsbredden.
|

Om du vill justera bredden för de olika kanterna oberoende av varandra, tryck på <Radering runt originalet> eller <Radera bokkant>, och tryck sedan på <Separat justering> för att ange raderingsbredd.
Om du använder <Radera bindning>, raderas även de kanter du inte väljer med 4 mm.
6
Tryck på <OK>  <Stäng>.
<Stäng>.
 <Stäng>.
<Stäng>.7
Tryck på  (Start).
(Start).
 (Start).
(Start).Original scannas och sändning/sparande startar.