
Inställningsskärm och åtgärder för utskrift av sparade filer
När du trycker på <Åtkomst lagrade filer> på <Hem>, och sedan trycker på <Brevlåda>, <Avancerat utrymme>, <Nätverk> eller <Minnesenhet> för att skriva ut filer, visas följande inställningsskärm.

|
|
Se funktionen <Kopia> för mer information beroende på funktionen som används.
|
Inställningsskärmen för brevlåda
Skärmbilden för utskrift/Skärmbilden för utskriftsinställningar
/b_D01085_C.gif)
 Aktuell inställningsstatus och inställningsknappar
Aktuell inställningsstatus och inställningsknappar
Visar status för inställningen för pappersformat för utskrift och antalet utskrifter. Kom ihåg att bekräfta inställningarna för att skriva ut på rätt sätt. För att ändra inställningarna, tryck på knappen under skärmbildsdelen. Om du vill ändra antalet utskrifter, anger du värdet med sifferknapparna.
Beroende på inställningarna du anger, visas knappen <Provutskrift>, som gör att du kan kontrollera utskriftsresultatet för en fil.
När du väljer flera filer, visas knappen <Ändra antal kopior>. Tryck på knappen när du vill ändra antalet kopior.
Du kan välja pappersformat/papperstyp och papperskälla genom att trycka på <Välj papper>.

<Provutskrift> visas bara om du ställer in för att göra flera utskrifter samt en av följande inställningar samtidigt. Observera att tillgängliga funktioner kan varierar beroende på modell och installerade tillval.
<Sortera (Sidordning)>
<Förskjut>
<Rotera 90 grader>
<Häfta + Sortera>
<Häfte>
<Omslag fram>
<Infoga ark>
<Sammanfoga filer och skriv ut> när flera filer har valts
|
 Antal valda filer
Antal valda filer
Visar antalet valda filer.
När du väljer flera filer visas knappen <Ändra antal kopior>. Om du vill ändra antalet utskrifter, klicka på knappen.
 <Ändra utskriftsinställningar>
<Ändra utskriftsinställningar>
Om du vill ändra angivna utskriftsinställningar, trycker du på den här knappen för att visa skärmen för utskriftsinställningar.

Inställningarna som finns registrerade i <Ändra standardinställningar> tillämpas som utskriftsinställningar för de filer som sparats med funktionen <Scanna och lagra>. <Ändra standardinställningar>
De utskriftsinställningar som används för filerna nedan är de som är aktuella när filerna sparades.
Filer sparade från skrivardrivrutinen Spara data på datorer
Filer sparade med <Lagra i brevlåda> i funktionen <Kopia> i Lagra kopieringsdokument i maskinen
|
 <Kontrollera filer>
<Kontrollera filer>
Kan användas för att kontrollera typ och namn på valda filer.
Välj en fil på skärmen <Kontrollera filer> och tryck på <Detaljer> för att visa information som filstorlek och uppdateringsdatum/tid.
Välj en fil på skärmen <Kontrollera filer> och tryck på <Visa bild> för att visa en förhandsgranskningsbild av filen.
Tryck på den här ikonen för att registrera aktuella inställningar i <Favoritinställningar> för  eller ändra fabriksinställningarna för utskrift.
eller ändra fabriksinställningarna för utskrift.
 eller ändra fabriksinställningarna för utskrift.
eller ändra fabriksinställningarna för utskrift. <Ta bort filen efter utskrift>
<Ta bort filen efter utskrift>
Raderar en fil automatiskt när den har skrivits ut.
 <Starta utskrift>
<Starta utskrift>
Startar utskriften.
 <Avbryt>
<Avbryt>
Avbryter utskriftsinställningar och återgår till skärmen för filval.
 <Återställ inställning.>
<Återställ inställning.>
Tryck här för att ange inställningarna från början igen och återgå till skärmen för utskrift.
 <Favoritinställningar>
<Favoritinställningar>
Här registrerar du ofta använda scanningsinställningar i förväg, för att enkelt återkalla dem vid behov.
 <Sammanfoga filer och skriv ut>
<Sammanfoga filer och skriv ut>
Skriver ut flera markerade filer som en fil. Filen skrivs ut med inställningarna i <Ändra standardinställningar> i stället för med utskriftsinställningarna som lagrats i respektive fil. <Ändra standardinställningar>
 <Återställ standardinst.>
<Återställ standardinst.>
Ändrar utskriftsinställningar till inställningsvärden som är registrerade i <Ändra standardinställningar>. <Ändra standardinställningar>
 <Alternativ>
<Alternativ>
Du kan ange inställningar för funktioner som inte visas i  /
/ . För information om hur du ställer in alternativen, se Tillval.
. För information om hur du ställer in alternativen, se Tillval.
 /
/ . För information om hur du ställer in alternativen, se Tillval.
. För information om hur du ställer in alternativen, se Tillval. <Lagra inställn.>
<Lagra inställn.>
Sparar om en fil med de utskriftsinställningar du ändrade.
Knappen kan inte användas när flera filer har valts.
Om det redan finns utskriftsinställningar skrivs informationen över.
 <2-sidig utskrift>
<2-sidig utskrift>
Välj typ av 2-sidig utskrift. Välj <Boktyp> när utskrift av fram- och baksidan ska ske i samma riktning i höjdled. Välj <Kalendertyp> när utskrift av fram- och baksidan ska ske i motsatt riktning i höjdled.
 <Efterbehandling>
<Efterbehandling>
Välj efterbehandlingsmetod.
Efterbehandla genom att sortera/gruppera
Efterbehandla med häftenheten
Andra efterbehandlingsfunktioner
Efterbehandla genom att sortera/gruppera
Efterbehandla med häftenheten
Andra efterbehandlingsfunktioner
Tillval
/b_D23000_C.gif)
(Objekt som visas på skärmen kan variera beroende på modell och alternativ.)
 <Lägg till omslag>
<Lägg till omslag>
Lägger till omslag. Lägga till ett främre och ett bakre omslag
 <Infoga ark>/<Skiljeark>
<Infoga ark>/<Skiljeark>
Infogar tomma ark mellan angivna sidor. När du väljer flera dokument, kan du välja <Skiljeark> som kan separera varje dokument. Infoga ark och kapitelsidor (Infogade ark)
 <Häfte>
<Häfte>
Skriver ut ett dokument med flera sidor så att utskrifterna kan sammanställas till ett häfte. Skapa häften (Kopiering av häfte)
 <Skifta>
<Skifta>
Skiftar bilden till angiven plats på papperet. Förflytta bilden
 <Säker vattenstämpel>
<Säker vattenstämpel>
Bäddar in dold text i bakgrunden på utskrifter. Den dolda texten blir synlig om dokumentet skrivs ut. Bädda in texten "HEMLIGT" (Säker vattenstämpel)
 <Placera bild> (endast 8900-serien/6900-serien)
<Placera bild> (endast 8900-serien/6900-serien)
Placerar en bild från minnet ovanpå originalbilden inför utskriften. Överlagrade bilder (endast8900-serien/6900-serien)
 <Fästmarginal>
<Fästmarginal>
Skapar marginaler längs sidorna på ett papper. Ställa in fästmarginaler
 <Sidnumrering>
<Sidnumrering>
Lägger till sidnummer. Infoga siffror och symboler i kopior
 <Kopiesatsnumrering>
<Kopiesatsnumrering>
Lägger till satsnumrering. Infoga siffror och symboler i kopior
 <Vattenstämpel>
<Vattenstämpel>
Lägger till vattenstämplar. Infoga siffror och symboler i kopior
 <Utskriftsdatum>
<Utskriftsdatum>
Lägger till datum. Infoga siffror och symboler i kopior
 <Skriv ut på flik> (endast 8900-serien/6900-serien)
<Skriv ut på flik> (endast 8900-serien/6900-serien)
Skriver ut på flikarna på flikpapper. Sätta i flikpapper (endast 8900-serien/6900-serien)
 <Utskriftstäthet>
<Utskriftstäthet>
Du kan ändra utskriftstätheten.
Inställningsskärmen för Avancerat utrymme/nätverk/minnesenhet
Skärmen Utskriftsinställningar
/b_D01086_C.gif)
 Aktuell inställningsstatus och inställningsknappar
Aktuell inställningsstatus och inställningsknappar
Visar status för inställningen för pappersformat för utskrift och antalet utskrifter. Kom ihåg att bekräfta inställningarna för att skriva ut på rätt sätt. För att ändra inställningarna, tryck på knappen under skärmbildsdelen. Om du vill ändra antalet utskrifter, anger du värdet med sifferknapparna.
Du kan välja pappersformat/papperstyp och papperskälla genom att trycka på <Välj papper>.
 Antal valda filer
Antal valda filer
Visar antalet valda filer.
När du väljer flera filer visas knappen <Ändra antal kopior>. Om du vill ändra antalet utskrifter, klicka på knappen.
 <Kontrollera filer>
<Kontrollera filer>
Kan användas för att kontrollera typ och namn på valda filer.
Välj en fil på skärmen <Kontrollera filer> och tryck på <Detaljer> för att visa information som filstorlek och uppdateringsdatum/tid.
Välj en fil på skärmen <Kontrollera filer> och tryck på <Visa bild> för att visa en förhandsgranskningsbild av filen.
Tryck på den här ikonen för att registrera aktuella inställningar i <Favoritinställningar> för  eller ändra fabriksinställningarna för utskrift.
eller ändra fabriksinställningarna för utskrift.
 eller ändra fabriksinställningarna för utskrift.
eller ändra fabriksinställningarna för utskrift. <Favoritinställningar>
<Favoritinställningar>
Här registrerar du ofta använda scanningsinställningar i förväg, för att enkelt återkalla dem vid behov.
 <Skriv ut intervall>
<Skriv ut intervall>
Ange den här inställningen när du väljer en fil med två sidor eller mer. Om du vill skriva ut alla sidor i en fil, tryck på <Alla sidor> eller för att ange sidor för utskrift, tryck på <Angivna sidor> och ange de sidor som ska skrivas ut.
 <Återställ standardinst.>
<Återställ standardinst.>
Ändrar utskriftsinställningar till inställningsvärden som är registrerade i <Ändra standardinställningar>. <Ändra standardinställningar>
 <Starta utskrift>
<Starta utskrift>
Startar utskriften.
 <Alternativ>
<Alternativ>
Du kan ange inställningar för funktioner som inte visas i  /
/ . För information om hur du ställer in alternativen, se Tillval.
. För information om hur du ställer in alternativen, se Tillval.
 /
/ . För information om hur du ställer in alternativen, se Tillval.
. För information om hur du ställer in alternativen, se Tillval. <2-sidig utskrift>
<2-sidig utskrift>
Välj typ av 2-sidig utskrift.

Om du väljer en PDF-fil när <Välj papper> är inställt på <Auto>, och formatet på fram- och baksidan är olika, skrivs sidorna ut som 1-sidig utskrift på papper i respektive format. Om du vill att sådana sidor ska skrivas ut som 2-sidiga dokument, måste du välja lämpliga pappersformat i förväg.
 <Efterbehandling>
<Efterbehandling>
Välj efterbehandlingsmetod.
Efterbehandla genom att sortera/gruppera
Efterbehandla med häftenheten
Andra efterbehandlingsfunktioner
Efterbehandla genom att sortera/gruppera
Efterbehandla med häftenheten
Andra efterbehandlingsfunktioner
Tillgängligt vid utskrift av PDF/XPS-filer.
 <Avbryt>
<Avbryt>
Avbryter utskriftsinställningar och återgår till skärmen för filval.
Tillval
/b_D23001_C.gif)
(Objekt som visas på skärmen kan variera beroende på modell och alternativ.)
 <Upplösning>
<Upplösning>
Du kan välj upplösning.
 <Rastrering>
<Rastrering>
Du kan välja utskriftsarbetssätt för raster för att matcha filen du vill skriva ut.
<Upplösning>: Gör det möjligt att skriva ut så att konturerna för textdata osv. blir tydligare. Det här arbetssättet är optimalt för utskrift av data som innehåller mycket text eller fina linjer.
<Toning>: Gör det möjligt att skriva ut med både jämna övertoningar och tydliga konturer. Du kan justera den här inställningen för att skriva ut skuggor och diagram jämnt med hjälp av toning.
<Hög upplösning>: Lämplig för skarp utskrift av konturer för CAD-data samt data som innehåller text och fina linjer osv.
 <Matcha papp. format>
<Matcha papp. format>
Justerar formatet för en PDF/XPS-fil för att matcha pappersformatet vid utskrift.
 <Förstora utskriftsyta>
<Förstora utskriftsyta>
Begränsar tomma kanter på papperets alla sidor och förstorar utskriftsområdet.
 <N på 1>
<N på 1>
Förminskar automatiskt flera sidor så att de ryms på en enda sida vid utskrift av en PDF/XPS-fil. Du kan förminska 2, 4, 6, 8, 9 eller 16 sidor så att de ryms på en enda sida.
 <Häfte>
<Häfte>
Skriver ut ett dokument med flera sidor så att utskrifterna kan sammanställas till ett häfte. Skapa häften (Kopiering av häfte)
 <Skriv ut kom.>
<Skriv ut kom.>
Lägger till kommentarer vid utskrift av PDF-filer.
 <Lösenord för att öppna dok.>
<Lösenord för att öppna dok.>
Skriver ut lösenordsskyddade PDF-filer genom att ange det lösenord som krävs för att öppna dem.

När du skriver ut flera PDF-filer med ett lösenord måste varje PDF-fil ha samma lösenord för att kunna använda den här funktionen.
 <Hoppa över tomma sidor>
<Hoppa över tomma sidor>
Du kan ställa in maskinen så att den detekterar tomma sidor som ingår i dokument och skriver inte ut dem.
 <Förstora/förminska>
<Förstora/förminska>
Du kan justera bildformatet för JPEG- och TIFF-filer så att det överensstämmer med pappersformatet vid utskrift.
 <Bildriktning>
<Bildriktning>
Du kan ställa in maskinen att automatiskt detektera storleksförhållandet hos en bild för en JPEG- eller TIFF-fil och skriva ut den vertikalt eller horisontellt efter behov. Du kan också manuellt ange om du vill skriva ut vertikalt eller horisontellt.
 <Utskriftsplacering>
<Utskriftsplacering>
Du kan ange utskriftsposition för JPEG- och TIFF-filer till centrerad eller upptill till vänster på sidan vid utskrift.

|
|
Mer information om filformat finns i Systemtillbehör.
Antalet kvarvarande sidor visas om en sidgräns angetts med Hantering av avdelnings-ID. Information om hur du ställer in Hantering av avdelnings-ID och sidgränser finns i Konfigurera inställningar för hantering av avdelnings-ID.
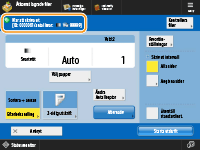
Endast följande funktioner kan ställas in/ändras när olika filtyper (som PDF och JPEG) är valda samtidigt.
Välj papper
2-sidig utskrift
Ändra antal kopior
|
