支持OAuth 2.0的云邮件服务器
配置设置以通过OAuth 2.0授权框架使用微软的云服务Microsoft Exchange Online或谷歌的云服务Google Workspace。
配置OAuth 2.0 (Microsoft)设置
从计算机使用远程用户界面配置该设置。无法使用控制面板配置该设置。需要管理员或NetworkAdmin(网管)权限。
1
以管理员身份登录远程用户界面。
2
在远程用户界面的门户页面上,单击[设置/注册]。
3
单击[发送] [OAuth 2.0(Microsoft)设置]。
[OAuth 2.0(Microsoft)设置]。
 [OAuth 2.0(Microsoft)设置]。
[OAuth 2.0(Microsoft)设置]。将显示[OAuth 2.0(Microsoft)设置]屏幕。
4
在[基本设置]中,单击[编辑]。
将显示[编辑基本设置]屏幕。
5
选中[使用OAuth 2.0(Microsoft)]复选框。
6
选择是否在与服务器进行TLS加密通信时验证证书。
要验证证书,请选中[验证服务器证书]复选框。
要将通用名称(CN)添加到验证项目中,请选中[添加CN到验证项目]复选框。
7
在[Microsoft Entra ID]中,输入授权服务器的URL地址。
https://login.microsoftonline.com/<租户名称>/oauth2/v2.0 |
在<tenant>中,根据本机的使用环境输入[common]、[consumers]或[organizations]。
8
单击[确定]。
再次显示[OAuth 2.0(Microsoft)设置]屏幕。
9
等待几秒钟,然后单击[ ]。
]。
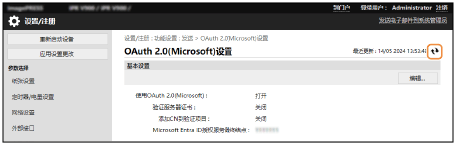
10
检查[服务器连接状态]是否显示为[已成功连接]。
11
单击[Microsoft Entra ID]旁边显示的链接,并根据屏幕上的说明授权服务器。
按照[信息]中的说明操作并输入[用户代码]中显示的用户代码。
在[用户代码有效期限]所指示的时间范围内进行授权。
12
等待几分钟,然后单击[ ]。
]。
13
检查[令牌状态]是否显示为[激活]。
14
退出远程用户界面。
配置OAuth 2.0 (Google)设置
从计算机使用远程用户界面配置该设置。无法使用控制面板配置该设置。需要管理员或NetworkAdmin(网管)权限。
1
以管理员身份登录远程用户界面。
2
在远程用户界面的门户页面上,单击[设置/注册]。
3
单击[发送]  [OAuth 2.0(Google)设置]。
[OAuth 2.0(Google)设置]。
 [OAuth 2.0(Google)设置]。
[OAuth 2.0(Google)设置]。将显示[OAuth 2.0(Google)设置]屏幕。
4
在[基本设置]中,单击[编辑]。
将显示[编辑基本设置]屏幕。
5
选中[使用OAuth 2.0(Google)]复选框。
6
选择是否在与服务器进行TLS加密通信时验证证书。
要验证证书,请选中[验证服务器证书]复选框。
要将通用名称(CN)添加到验证项目中,请选中[添加CN到验证项目]复选框。
7
输入[客户端ID]和[客户端密码],然后单击[确定]。
再次显示[OAuth 2.0(Google)设置]。
输入从Google Workspace获取的客户端ID和客户端密码。有关详细信息,请参阅Google Workspace网站。
8
等待几秒钟,然后单击[ ]。
]。
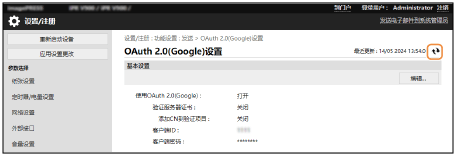
9
在[用于授权的信息]中,单击[注册]。
将显示[注册用于授权的信息]屏幕。
10
单击[Google授权服务器的URL]旁边显示的链接,并根据屏幕上的说明授权服务器。
在[授权代码]中,输入授权时错误屏幕上所显示URL的<授权代码>部分。
https://xxxxxxxxxx&code=<授权代码>&scope=xxxxxxxxxx |
11
单击[确定]。
再次显示[OAuth 2.0(Google)设置]屏幕。
12
等待几分钟,然后单击[ ]。
]。
13
检查[令牌状态]是否显示为[激活]。
14
退出远程用户界面。