Podpora cloudového poštovního serveru s protokolem OAuth 2.0
Nakonfigurujte nastavení pro použití cloudové služby Microsoft Exchange Online společnosti Microsoft nebo cloudové služby Google Workspace společnosti Google s autorizačním rámcem OAuth 2.0.
Konfigurace nastavení protokolu OAuth 2.0 (Microsoft)
Toto nastavení nakonfigurujte pomocí vzdáleného uživatelského rozhraní z počítače. K nakonfigurování nastavení nelze použít ovládací panel. Jsou vyžadována oprávnění administrátora nebo správce sítě.
1
Přihlaste se k vzdálenému UR jako administrátor.
2
Na stránce portálu vzdáleného uživatelského rozhraní klikněte na možnost [Settings/Registration].
3
Klikněte na [Send]  [OAuth 2.0 (Microsoft) Settings].
[OAuth 2.0 (Microsoft) Settings].
 [OAuth 2.0 (Microsoft) Settings].
[OAuth 2.0 (Microsoft) Settings].Zobrazí se obrazovka [OAuth 2.0 (Microsoft) Settings].
4
V nabídce [Basic Settings] klikněte na položku [Edit].
Zobrazí se obrazovka [Edit Basic Settings].
5
Zaškrtněte políčko [Use OAuth 2.0 (Microsoft)].
6
Vyberte, zda chcete certifikát ověřovat při šifrované komunikaci TLS se serverem.
Chcete-li certifikát ověřovat, zaškrtněte políčko [Verify Server Certificate].
Pro přidání běžného názvu (CN) mezi položky ověření vyberte zaškrtávací pole [Add CN to Verification Items].
7
V části [Microsoft Entra ID], zadejte adresu URL autorizačního serveru.
https://login.microsoftonline.com/<Název tenanta>/oauth2/v2.0 |
V položce <tenant> zadejte možnost [common], [consumers] nebo [organizations] podle prostředí používání zařízení.
8
Klikněte na [OK].
Znovu se zobrazí obrazovka [OAuth 2.0 (Microsoft) Settings].
9
Počkejte několik sekund a potom klikněte na tlačítko [ ].
].
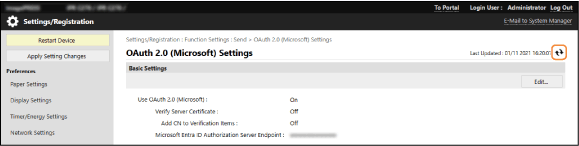
10
Ověřte, zda je zobrazena zpráva [Successfully Connected] pro [Server Connection Status].
11
Klikněte na odkaz zobrazený vedle položky [Microsoft Entra ID] a autorizujte server podle pokynů na obrazovce.
Postupujte podle pokynů v části [Message] a zadejte kód uživatele zobrazený v části [User Code].
Autorizace proběhne v časovém rozmezí uvedeném v položce [User Code Expires In].
12
Počkejte několik minut a potom klikněte na tlačítko [ ].
].
13
Ověřte, zda je zobrazena zpráva [Active] pro [Token Status].
14
Odhlaste se od vzdáleného uživatelského rozhraní.
Konfigurace nastavení protokolu OAuth 2.0 (Google)
Toto nastavení nakonfigurujte pomocí vzdáleného uživatelského rozhraní z počítače. K nakonfigurování nastavení nelze použít ovládací panel. Jsou vyžadována oprávnění administrátora nebo správce sítě.
1
Přihlaste se k vzdálenému UR jako administrátor.
2
Na stránce portálu vzdáleného uživatelského rozhraní klikněte na možnost [Settings/Registration].
3
Klikněte na [Send]  [OAuth 2.0 (Google) Settings].
[OAuth 2.0 (Google) Settings].
 [OAuth 2.0 (Google) Settings].
[OAuth 2.0 (Google) Settings].Zobrazí se obrazovka [OAuth 2.0 (Google) Settings].
4
V nabídce [Basic Settings] klikněte na položku [Edit].
Zobrazí se obrazovka [Edit Basic Settings].
5
Zaškrtněte políčko [Use OAuth 2.0 (Google)].
6
Vyberte, zda chcete certifikát ověřovat při šifrované komunikaci TLS se serverem.
Chcete-li certifikát ověřovat, zaškrtněte políčko [Verify Server Certificate].
Pro přidání běžného názvu (CN) mezi položky ověření vyberte zaškrtávací pole [Add CN to Verification Items].
7
Zadejte položky [Client ID] a [Client Secret] a klikněte na tlačítko [OK].
Znovu se zobrazí [OAuth 2.0 (Google) Settings].
Zadejte ID klienta a tajný klíč klienta, který jste obdrželi od služby Google Workspace. Podrobné informace najdete na webových stránkách služby Google Workspace.
8
Počkejte několik sekund a potom klikněte na tlačítko [ ].
].
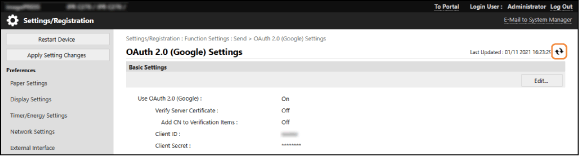
9
V nabídce [Information for Authorization] klikněte na položku [Register].
Zobrazí se obrazovka [Register Information for Authorization].
10
Klikněte na odkaz zobrazený vedle položky [URL for Google Authorization Server] a autorizujte server podle pokynů na obrazovce.
Do pole [Authorization Code] zadejte část <Authorization Code> adresy URL, která byla zobrazena na chybové obrazovce v době autorizace.
https://xxxxxxxxxx&code=<Autorizační kód>&scope=xxxxxxxxxx |
11
Klikněte na [OK].
Znovu se zobrazí obrazovka [OAuth 2.0 (Google) Settings].
12
Počkejte několik minut a potom klikněte na tlačítko [ ].
].
13
Ověřte, zda je zobrazena zpráva [Active] pro [Token Status].
14
Odhlaste se od vzdáleného uživatelského rozhraní.