Změny skenování
Vytvoření další složky v cílové složce před skenováním
Pokud chcete v zadané cílové složce vytvořit další složku k uložení naskenovaného dokumentu, můžete na stejné obrazovce odeslání provést jak vytvoření další
cílové složky, tak uložení naskenovaného dokumentu do této složky.
cílové složky, tak uložení naskenovaného dokumentu do této složky.
1
Uložte originál do podavače.
2
Stiskněte tlačítko <Skenovat a Odeslat>.
3
Vyberte z adresáře jedno místo určení Soubor.
4
Stiskněte tlačítko <Detaily/Editovat> a vyberte možnost <Složka pro třídění>.
5
Stiskněte <OK>  <OK>.
<OK>.
 <OK>.
<OK>.6
V případě potřeby zadejte nastavení skenování.
7
Stiskněte  (Start).
(Start).
 (Start).
(Start).Zobrazí se okno pro zadání názvu nové cílové složky.

Pokud je vybráno více míst určení, dojde k chybě a přenos se nezdaří.
8
Stiskněte tlačítko <Název složky>.
9
Zadejte název nové cílové složky a stiskněte tlačítko <OK>.
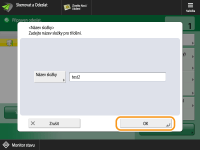
Originály se naskenují a spustí se odesílání/ukládání.

Pokud zadaná složka již existuje, naskenovaný dokument se uloží do této složky. Jestliže zadaná složka neexistuje, vytvoří se složka se zadaným názvem a naskenovaný dokument se uloží do vytvořené složky.
