
Understøttelse af registrering af en farveprofil
Du kan nu registrering af en farveprofil på maskinen og reproducere farverne i forbindelse med printning. Administrator- eller DeviceAdmin-rettigheder er nødvendige for at kunne angive disse indstillinger.
 |
Du kan registrere op til 9 profiler. Udfør altid autojustering af farveforløb (fuld justering), inden brug af maskinen. |
Registrering af specifikke farver
Du kan registrere specifikke farver, som skal reproduceres, ved hjælp af et skema. Du kan ikke registrere profiler i PS-, PDF- eller billedsidebeskrivelsessprog (CMYK) eller filformater.
1
Download "Farveskema til tildeling af RGB-værdier til outputfarver i Farveskema" fra onlinehåndbogens website.
2
Print et skema på maskinen.
1 | Åbn et skema, og vis printerdriverens skærmbillede til indstilling af printning. |
2 | Vælg maskinen, og klik på [Detaljerede indstillinger] eller [Egenskaber]. |
3 | På fanen [Grundlæggende indstillinger] skal du vælge [A4] eller [Letter] for [Sidestørrelse] og [1-sidet udskrift] for [1-sidet/2-sidet/Folderudskrivning]. |
4 | Fjern [Manuel skalering] i afkrydsningsfeltet på fanen [Sideopsætning]. |
5 | Vælg afkrydsningsfeltet [Manuelle farveindstillinger] på fanen [Kvalitet], og klik på [Farveindstillinger]. |
6 | På fanen [Matching] skal du vælge [Brug ikke] i [Matchingstilstand], ryd afkrydsningsfeltet [Prioritet for programfarvematching], og klik derefter på [OK]. |
7 | Klik på [Udskriv] eller [OK]. Diagrammet printes. |
3
Tryk på  (Indstillinger/Registrering)
(Indstillinger/Registrering)  <Justering/Vedligeholdelse>
<Justering/Vedligeholdelse>  <Justér billedkvalitet>
<Justér billedkvalitet>  <Registrér farveprofil>
<Registrér farveprofil>  <Tildel RGB-værdier til outputfarver i Farvekort>.
<Tildel RGB-værdier til outputfarver i Farvekort>.
 (Indstillinger/Registrering)
(Indstillinger/Registrering)  <Justering/Vedligeholdelse>
<Justering/Vedligeholdelse>  <Justér billedkvalitet>
<Justér billedkvalitet>  <Registrér farveprofil>
<Registrér farveprofil>  <Tildel RGB-værdier til outputfarver i Farvekort>.
<Tildel RGB-værdier til outputfarver i Farvekort>.4
Opret en profil for at registrere de farver, du vil reproducere.
Vælg en af de eksisterende, registrerede profiler, og tryk derefter på <Kopiér>. Angiv derefter profilnavnet, og tryk på <OK>.
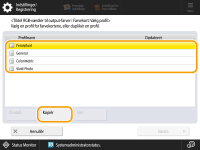
5
Vælg den oprettede profil, og tryk på <Næste>.
6
Tryk på <Tilføj>.
For at redigere de registrerede farver skal du trykke på <Redigér>.
For at redigere de registrerede farver skal du trykke på <Slet>.
7
Angiv værdierne for de farver, der skal registreres.
Angiv RGB-værdier for den farve, du vil oprette i <Mål RGB>, og angiv <Arknr.>, <Række> og <Kolonne> for denne farve fra det skema, du printede i trin 2.
Du kan ikke registrere en farve, der ikke har de samme værdier for R, G og B.
E.g.: Hvid (R,G,B)=(255,255,255), Sort (R,G,B)=(0,0,0)
E.g.: Hvid (R,G,B)=(255,255,255), Sort (R,G,B)=(0,0,0)
Du kan ikke registrere yderligere farver i RGB-værdier, der allerede er registreret.
8
Tryk på <OK>.
Outputfarven blev tilføjet.
Du kan registrere op til 168 farver.
9
Tryk på <OK>.
Information om outputfarven er registreret i profilen.
 |
Den registrerede farve aktiveres ved at gøre et af følgende. Tryk på  (Indstillinger/Registrering) (Indstillinger/Registrering)   (Indstillinger/Registrering) (Indstillinger/Registrering)  <Anv. ændr. indst.> <Anv. ændr. indst.>  <Ja>. <Ja>.Genstart maskinen. |
Reproduktion af farver fra en anden maskine
Du kan registrere farver til reproduktion, når de bruges på en anden Canon-maskine. For at registrere en profil skal du stable de diagrammer, der er printet fra denne maskine og den anden maskine, og scanne dem fra denne maskines fremfører. Denne funktion findes ikke på alle modeller, f.eks. ikke på modeller uden fremførere.
1
Download "Farveskema til reproduktion af farver fra andre enheder" for maskinediagrammet fra onlinehåndbogens website.
2
Print et skema på maskinen.
1 | Åbn et skema, og vis printerdriverens skærmbillede til indstilling af printning. |
2 | Vælg maskinen, og klik på [Detaljerede indstillinger] eller [Egenskaber]. |
3 | På fanen [Grundlæggende indstillinger] skal du vælge [A4] eller [Letter] for [Sidestørrelse] og [1-sidet udskrift] for [1-sidet/2-sidet/Folderudskrivning]. |
4 | Vælg afkrydsningsfeltet [Manuel skalering] på fanen [Sideopsætning], og indstil den til 100 %. |
5 | Vælg afkrydsningsfeltet [Manuelle farveindstillinger] på fanen [Kvalitet], og klik på [Farveindstillinger]. |
6 | På fanen [Matching] skal du vælge [Brug ikke] i [Matchingstilstand], ryd afkrydsningsfeltet [Prioritet for programfarvematching], og klik derefter på [OK]. |
7 | Klik på [Udskriv] eller [OK]. Diagrammet printes. |
3
Download "Farveskema til reproduktion af farver fra anden enhed" for maskinediagrammet fra onlinehåndbogens website.
4
Print et skema på den anden maskine, som viser de farver, der skal reproduceres.
1 | Åbn et skema, og vis printerdriverens skærmbillede til indstilling af printning. |
2 | Vælg den anden maskine, og klik på [Detaljerede indstillinger] eller [Egenskaber]. |
3 | På fanen [Grundlæggende indstillinger] skal du vælge [A4] eller [Letter] for [Sidestørrelse] og [1-sidet udskrift] for [1-sidet/2-sidet/Folderudskrivning]. |
4 | Vælg afkrydsningsfeltet [Manuel skalering] på fanen [Sideopsætning], og indstil den til 100 %. |
5 | På denne maskine skal du printe med indstillingerne fra denne maskine, før farverne bliver reproduceret. |
5
Tryk på  (Indstillinger/Registrering)
(Indstillinger/Registrering)  <Justering/Vedligeholdelse>
<Justering/Vedligeholdelse>  <Justér billedkvalitet>
<Justér billedkvalitet>  <Registrér farveprofil>
<Registrér farveprofil>  <Reproducér farver fra Anden enhed>.
<Reproducér farver fra Anden enhed>.
 (Indstillinger/Registrering)
(Indstillinger/Registrering)  <Justering/Vedligeholdelse>
<Justering/Vedligeholdelse>  <Justér billedkvalitet>
<Justér billedkvalitet>  <Registrér farveprofil>
<Registrér farveprofil>  <Reproducér farver fra Anden enhed>.
<Reproducér farver fra Anden enhed>.6
Læg de respektive skemaer i fremføreren, så de fire ark fra den anden maskine ligger nederst, og de fire ark fra denne maskine ligger øverst, og tryk derefter på <Start scanning>.
7
Når scanningen er udført, skal du angive <Profilnavn> og derefter trykke på <OK>.
Profilen bliv registreret.
Du kan ikke registrere et profilnavn, der allerede er registreret.
 |
Den registrerede farve aktiveres ved at gøre et af følgende. Tryk på  (Indstillinger/Registrering) (Indstillinger/Registrering)   (Indstillinger/Registrering) (Indstillinger/Registrering)  <Anv. ændr. indst.> <Anv. ændr. indst.>  <Ja>. <Ja>.Genstart maskinen. |
Printing ved hjælp af en registreret profil (Windows) 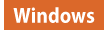
Hvis du vil printe ved hjælp af en registreret profil, skal du gøre følgende i printerdriveren.
1
Hent den enhedsinformation, der skal gemmes i printerdriveren.
1 | Klik på [  ] ]  [ [ Indstillinger] Indstillinger]  [Enheder]. [Enheder]. |
2 | Klik på [Printere og scannere], og vælg den printerdriver, der skal bruges, fra listen. |
3 | Klik på [Administrer]  [Printeregenskaber]. [Printeregenskaber]. |
4 | Klik på [Enhedsindstillinger] på fanen  Enhedsinformation: [ Enhedsinformation: [ |
5 | Klik på [OK] i [Printeregenskaber]. |
2
Åbn et dokument, og vis printerdriverens skærmbillede til indstilling af printning.
3
Vælg maskinen, og klik på [Detaljerede indstillinger] eller [Egenskaber].
4
Vælg afkrydsningsfeltet [Manuelle farveindstillinger] på fanen [Kvalitet], og klik på [Farveindstillinger].
5
På fanen [Matching] skal du vælge [Brug] i [Matchingstilstand], ryd afkrydsningsfeltet [Prioritet for programfarvematching], og klik derefter på [OK].
6
Vælg en registreet profil i [Matchingsmetode], og klik på [OK].
Ved brug af PS-printerdriver
1
Hent enhedsinformation, der skal gemmes i printerdriveren.
1 | Klik på [  ] ]  [ [ Indstillinger] Indstillinger]  [Enheder]. [Enheder]. |
2 | Klik på [Printere og scannere], og vælg den printerdriver, der skal bruges, fra listen. |
3 | Klik på [Administrer]  [Printeregenskaber]. [Printeregenskaber]. |
4 | Klik på [Enhedsindstillinger] på fanen  Enhedsinformation: [ Enhedsinformation: [ |
5 | Klik på [OK] i [Printeregenskaber]. |
2
Åbn et dokument, og vis printerdriverens skærmbillede til indstilling af printning.
3
Vælg maskinen, og klik på [Detaljerede indstillinger] eller [Egenskaber].
4
På fanen [Farve] skal du vælge [Enhedslinkprofil] i [RGB-Matchingstilstand].
5
Vælg en registreet profil i [RGB-input (lys+ClrSpace)], og klik på [OK].