Hulp bij een Cloud Mail Server met OAuth 2.0
Configureer de instellingen om de cloudservice van Microsoft (Microsoft Exchange Online) of Google (Google Workspace) te gebruiken in combinatie met OAuth 2.0-verificatie.
Configuratie van OAuth 2.0 (Microsoft)
Configureer deze instelling met behulp van UI op afstand vanaf een computer. U kunt de instellingen niet configureren via het bedieningspaneel. De machtigingen Administrator of NetworkAdmin zijn vereist.
1
Meld u als beheerder aan op UI op afstand.
2
Klik op de Portal-pagina van UI op afstand op [Settings/Registration].
3
Klik op [Send]  [OAuth 2.0 (Microsoft) Settings].
[OAuth 2.0 (Microsoft) Settings].
 [OAuth 2.0 (Microsoft) Settings].
[OAuth 2.0 (Microsoft) Settings].Het scherm [OAuth 2.0 (Microsoft) Settings] wordt weergegeven.
4
Klik op [Basic Settings] op [Edit].
Het scherm [Edit Basic Settings] wordt weergegeven.
5
Schakel het selectievakje [Use OAuth 2.0 (Microsoft)] in.
6
Selecteer of het certificaat moet worden geverifieerd bij met TLS versleutelde communicatie met de server.
Om het certificaat te verifiëren schakelt u het selectievakje [Verify Server Certificate] in.
Om een Common Name (CN) aan de verificatie-items toe te voegen schakelt u het selectievakje [Add CN to Verification Items] in.
7
In [Microsoft Entra ID] voert u het URL-adres van de autorisatieserver in.
https://login.microsoftonline.com/<Tenant name>/oauth2/v2.0 |
In <tenant> voert u [common], [consumers] of [organizations] in, afhankelijk van de gebruiksomgeving van de machine.
8
Klik op [OK].
Het scherm [OAuth 2.0 (Microsoft) Settings] wordt opnieuw weergegeven.
9
Wacht enkele tellen en klik dan op [ ].
].
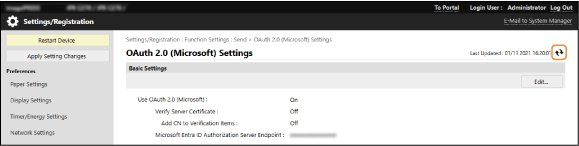
10
Controleer of [Successfully Connected] wordt weergegeven voor [Server Connection Status].
11
Klik op de link naast [Microsoft Entra ID] en autoriseer de server overeenkomstig de scherminstructies.
Volg de instructies in [Message] en voer de in [User Code] weergegeven gebruikerscode in.
Autorisatie wordt uitgevoerd binnen het in [User Code Expires In] aangegeven tijdsbestek.
12
Wacht enkele minuten en klik dan op [ ].
].
13
Controleer of [Active] wordt weergegeven voor [Token Status].
14
Uitloggen van UI op afstand.
Configuratie van OAuth 2.0 (Google)
Configureer deze instelling met behulp van UI op afstand vanaf een computer. U kunt de instellingen niet configureren via het bedieningspaneel. De machtigingen Administrator of NetworkAdmin zijn vereist.
1
Meld u als beheerder aan op UI op afstand.
2
Klik op de Portal-pagina van UI op afstand op [Settings/Registration].
3
Klik op [Send]  [OAuth 2.0 (Google) Settings].
[OAuth 2.0 (Google) Settings].
 [OAuth 2.0 (Google) Settings].
[OAuth 2.0 (Google) Settings].Het scherm [OAuth 2.0 (Google) Settings] wordt weergegeven.
4
Klik op [Basic Settings] op [Edit].
Het scherm [Edit Basic Settings] wordt weergegeven.
5
Schakel het selectievakje [Use OAuth 2.0 (Google)] in.
6
Selecteer of het certificaat moet worden geverifieerd bij met TLS versleutelde communicatie met de server.
Om het certificaat te verifiëren schakelt u het selectievakje [Verify Server Certificate] in.
Om een Common Name (CN) aan de verificatie-items toe te voegen schakelt u het selectievakje [Add CN to Verification Items] in.
7
Voer [Client ID] en [Client Secret] in en klik op [OK].
De [OAuth 2.0 (Google) Settings] wordt opnieuw weergegeven.
Voer de client-ID en het clientgeheim van Google Workspace in. Raadpleeg de Google Workspace-website voor meer informatie.
8
Wacht enkele tellen en klik dan op [ ].
].
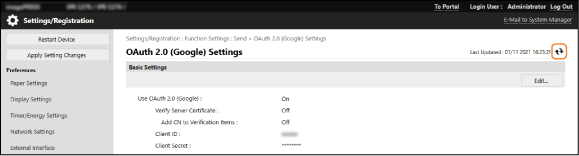
9
Klik op [Information for Authorization] op [Register].
Het scherm [Register Information for Authorization] wordt weergegeven.
10
Klik op de link naast [URL for Google Authorization Server] en autoriseer de server overeenkomstig de scherminstructies.
Voer in [Authorization Code] het gedeelte <Authorization Code> van de URL in die op het moment van de autorisatie op de foutmeldingspagina wordt weergegeven.
https://xxxxxxxxxx&code=<Authorization Code>&scope=xxxxxxxxxx |
11
Klik op [OK].
Het scherm [OAuth 2.0 (Google) Settings] wordt opnieuw weergegeven.
12
Wacht enkele minuten en klik dan op [ ].
].
13
Controleer of [Active] wordt weergegeven voor [Token Status].
14
Uitloggen van UI op afstand.