Wijzigingen aan Scannen
Vóór het scannen een andere map in de bestemmingsmap maken
Als u een andere map in een opgegeven bestemmingsmap wilt maken om een gescand document in op te slaan, kunt u in hetzelfde venster
Verzenden een andere bestemmingsmap maken én het gescande document in die map opslaan.
Verzenden een andere bestemmingsmap maken én het gescande document in die map opslaan.
1
Plaats het origineel in de invoerlade.
2
Druk op <Scannen en verzenden>.
3
Kies één Bestand-bestemming uit het Adresboek.
4
Druk op <Details/Bewerken> en selecteer <Sorteermap>.
5
Druk op <OK>  <OK>.
<OK>.
 <OK>.
<OK>.6
Geef zo nodig de scaninstellingen op.
7
Druk op  (Start).
(Start).
 (Start).
(Start).Er verschijnt een venster waarin u de naam van de nieuwe bestemmingsmap kunt invoeren.

Als u meerdere bestemmingsmappen selecteert, treedt er een fout op en zal de overdracht mislukken.
8
Druk op <Mapnaam>.
9
Voer de naam van de nieuwe bestemmingsmap in en druk op <OK>.
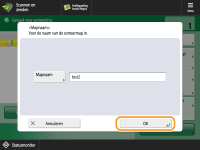
Originelen worden gescand en het verzenden/opslaan start.

Als de opgegeven map al bestaat, wordt het gescande document in die map opgeslagen. Bestaat de map nog niet, dan wordt er een nieuwe map met de opgegeven naam gemaakt en wordt het gescande document in die map opgeslagen.
