Obsługa serwera poczty w chmurze za pomocą OAuth 2.0
Skonfiguruj ustawienia, aby korzystać z usługi w chmurze Microsoft Exchange Online lub Google Workspace za pomocą struktury autoryzacji OAuth 2.0.
Konfigurowanie ustawień OAuth 2.0 (Microsoft)
Skonfiguruj te ustawienia za pomocą interfejsu Remote UI (Zdalny interfejs użytkownika). Do konfigurowania ustawienia nie można używać panelu sterowania. Wymagane są uprawnienia typu Administrator lub NetworkAdmin.
1
Zaloguj się do interfejsu Remote UI (Zdalny interfejs użytkownika) jako administrator.
2
Na stronie portalu Remote UI (Zdalny interfejs użytkownika) kliknij [Settings/Registration].
3
Kliknij [Send]  [OAuth 2.0 (Microsoft) Settings].
[OAuth 2.0 (Microsoft) Settings].
 [OAuth 2.0 (Microsoft) Settings].
[OAuth 2.0 (Microsoft) Settings].Zostanie wyświetlony ekran [OAuth 2.0 (Microsoft) Settings].
4
W obszarze [Basic Settings] kliknij [Edit].
Zostanie wyświetlony ekran [Edit Basic Settings].
5
Zaznacz pole wyboru [Use OAuth 2.0 (Microsoft)].
6
Wybierz, czy certyfikat ma być sprawdzany podczas komunikacji szyfrowanej TLS z serwerem.
Aby sprawdzać certyfikat, zaznacz pole wyboru [Verify Server Certificate].
Aby dodać CN (Common Name) do elementów weryfikacyjnych, zaznacz pole wyboru [Add CN to Verification Items].
7
W polu [Microsoft Entra ID] wprowadź adres IP serwera uwierzytelniania.
https://login.microsoftonline.com/<Nazwa dzierżawcy>/oauth2/v2.0 |
W polu <tenant> wprowadź wartości [common], [consumers] lub [organizations] zależnie od środowiska użytkowania urządzenia.
8
Kliknij [OK].
Ponownie zostanie wyświetlony ekran [OAuth 2.0 (Microsoft) Settings].
9
Poczekaj kilka sekund, a następnie kliknij [ ].
].
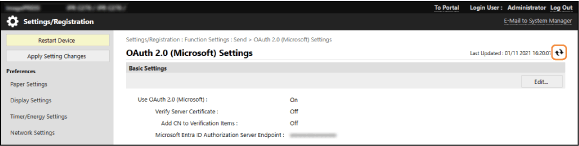
10
Sprawdź, czy jest wyświetlany komunikat [Successfully Connected] w polu [Server Connection Status].
11
Kliknij łącze wyświetlane obok opcji [Microsoft Entra ID] i dokonaj autoryzacji serwera zgodnie z instrukcjami wyświetlanymi na ekranie.
Postępuj zgodnie z instrukcjami podanymi w oknie [Message] i wprowadź kod użytkownika wyświetlany w polu [User Code].
Autoryzacja zostanie przeprowadzona w ramach czasowych wskazanych w polu [User Code Expires In].
12
Poczekaj kilka minut, a następnie kliknij [ ].
].
13
Sprawdź, czy jest wyświetlany komunikat [Active] w polu [Token Status].
14
Wyloguj się z interfejsu Remote UI (Zdalny interfejs użytkownika).
Konfigurowanie ustawień OAuth 2.0 (Google)
Skonfiguruj te ustawienia za pomocą interfejsu Remote UI (Zdalny interfejs użytkownika). Do konfigurowania ustawienia nie można używać panelu sterowania. Wymagane są uprawnienia typu Administrator lub NetworkAdmin.
1
Zaloguj się do interfejsu Remote UI (Zdalny interfejs użytkownika) jako administrator.
2
Na stronie portalu Remote UI (Zdalny interfejs użytkownika) kliknij [Settings/Registration].
3
Kliknij [Send]  [OAuth 2.0 (Google) Settings].
[OAuth 2.0 (Google) Settings].
 [OAuth 2.0 (Google) Settings].
[OAuth 2.0 (Google) Settings].Zostanie wyświetlony ekran [OAuth 2.0 (Google) Settings].
4
W obszarze [Basic Settings] kliknij [Edit].
Zostanie wyświetlony ekran [Edit Basic Settings].
5
Zaznacz pole wyboru [Use OAuth 2.0 (Google)].
6
Wybierz, czy certyfikat ma być sprawdzany podczas komunikacji szyfrowanej TLS z serwerem.
Aby sprawdzać certyfikat, zaznacz pole wyboru [Verify Server Certificate].
Aby dodać CN (Common Name) do elementów weryfikacyjnych, zaznacz pole wyboru [Add CN to Verification Items].
7
Wprowadź [Client ID] oraz [Client Secret] i kliknij przycisk [OK].
Ponownie zostanie wyświetlony ekran [OAuth 2.0 (Google) Settings].
Wprowadź identyfikator klienta i klucz tajny klienta uzyskane z Google Workspace. Szczegółowe informacje można znaleźć w witrynie Google Workspace.
8
Poczekaj kilka sekund, a następnie kliknij [ ].
].
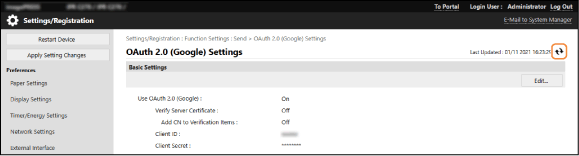
9
W obszarze [Information for Authorization] kliknij [Register].
Zostanie wyświetlony ekran [Register Information for Authorization].
10
Kliknij łącze wyświetlane obok opcji [URL for Google Authorization Server] i dokonaj autoryzacji serwera zgodnie z instrukcjami wyświetlanymi na ekranie.
W polu [Authorization Code] wprowadź część <Authorization Code> adresu URL wyświetlanego na ekranie błędu w momencie autoryzacji.
https://xxxxxxxxxx&code=<Kod autoryzacji>&scope=xxxxxxxxxx |
11
Kliknij [OK].
Ponownie zostanie wyświetlony ekran [OAuth 2.0 (Google) Settings].
12
Poczekaj kilka minut, a następnie kliknij [ ].
].
13
Sprawdź, czy jest wyświetlany komunikat [Active] w polu [Token Status].
14
Wyloguj się z interfejsu Remote UI (Zdalny interfejs użytkownika).