Поддержка облачного почтового сервера с OAuth 2.0
Настройте параметры для использования облачной службы Microsoft (Microsoft Exchange Online) или облачной службы Google (Google Workspace) со схемой авторизации OAuth 2.0.
Настройка параметров OAuth 2.0 (Microsoft)
Настройте этот параметр с помощью удаленного ИП на компьютере. Настроить его с помощью панели управления нельзя. Необходимо иметь права администратора или администратора сети.
1
Войдите в удаленный ИП в качестве администратора.
2
На странице портала удаленного интерфейса пользователя щелкните [Settings/Registration].
3
Нажмите [Send]  [OAuth 2.0 (Microsoft) Settings].
[OAuth 2.0 (Microsoft) Settings].
 [OAuth 2.0 (Microsoft) Settings].
[OAuth 2.0 (Microsoft) Settings].Отобразится диалоговое окно [OAuth 2.0 (Microsoft) Settings].
4
В разделе [Basic Settings] щелкните [Edit].
Отобразится диалоговое окно [Edit Basic Settings].
5
Выберите флажок [Use OAuth 2.0 (Microsoft)].
6
Укажите, следует ли проверять сертификат при выполнении зашифрованного обмена данными по протоколу TLS с сервером.
Для проверки сертификата установите флажок в поле [Verify Server Certificate].
Чтобы добавить общее имя (CN) для элементов верификации, установите флажок [Add CN to Verification Items].
7
В [Microsoft Entra ID] введите URL-адрес сервера авторизации.
https://login.microsoftonline.com/<Tenant name>/oauth2/v2.0 |
В <tenant> введите [common], [consumers] или [organizations] в зависимости от среды, в которой эксплуатируется аппарат.
8
Выберите команду [OK].
Снова отобразится экран [OAuth 2.0 (Microsoft) Settings].
9
Подождите несколько секунд, а затем нажмите [ ].
].
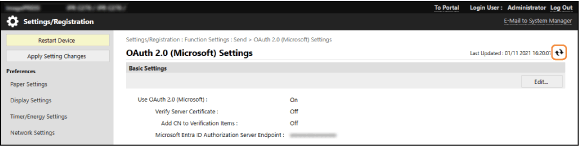
10
Проверьте, отображается ли [Successfully Connected] для [Server Connection Status].
11
Перейдите по ссылке рядом с [Microsoft Entra ID] и выполните авторизацию сервера в соответствии с инструкциями на экране.
Следуйте инструкциям в [Message] и введите код пользователя, отображенный в [User Code].
Авторизация выполняется в срок, указанный в [User Code Expires In].
12
Подождите несколько минут, а затем нажмите [ ].
].
13
Проверьте, отображается ли [Active] для [Token Status].
14
Выполните выход из удаленного интерфейса пользователя.
Настройка параметров OAuth 2.0 (Google)
Настройте этот параметр с помощью удаленного ИП на компьютере. Настроить его с помощью панели управления нельзя. Необходимо иметь права администратора или администратора сети.
1
Войдите в удаленный ИП в качестве администратора.
2
На странице портала удаленного интерфейса пользователя щелкните [Settings/Registration].
3
Нажмите кнопку [Send]  [OAuth 2.0 (Google) Settings].
[OAuth 2.0 (Google) Settings].
 [OAuth 2.0 (Google) Settings].
[OAuth 2.0 (Google) Settings].Отобразится диалоговое окно [OAuth 2.0 (Google) Settings].
4
В разделе [Basic Settings] щелкните [Edit].
Отобразится диалоговое окно [Edit Basic Settings].
5
Выберите флажок [Use OAuth 2.0 (Google)].
6
Укажите, следует ли проверять сертификат при выполнении зашифрованного обмена данными по протоколу TLS с сервером.
Для проверки сертификата установите флажок в поле [Verify Server Certificate].
Чтобы добавить общее имя (CN) для элементов верификации, установите флажок [Add CN to Verification Items].
7
Введите [Client ID] и [Client Secret] и нажмите [OK].
Снова отобразится [OAuth 2.0 (Google) Settings].
Введите идентификатор и ключ клиента, полученные от Google Workspace. Подробные сведения см. на веб-сайте Google Workspace.
8
Подождите несколько секунд, а затем нажмите [ ].
].
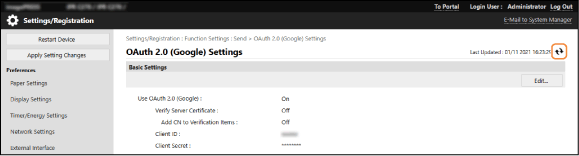
9
В разделе [Information for Authorization] щелкните [Register].
Отобразится диалоговое окно [Register Information for Authorization].
10
Перейдите по ссылке рядом с [URL for Google Authorization Server] и выполните авторизацию сервера в соответствии с инструкциями на экране.
В [Authorization Code] введите часть <Authorization Code> URL-адреса, отображаемого на экране ошибок во время авторизации.
https://xxxxxxxxxx&code=<Authorization Code>&scope=xxxxxxxxxx |
11
Выберите команду [OK].
Снова отобразится экран [OAuth 2.0 (Google) Settings].
12
Подождите несколько минут, а затем нажмите [ ].
].
13
Проверьте, отображается ли [Active] для [Token Status].
14
Выполните выход из удаленного интерфейса пользователя.