
العمليات الأساسية لنظام التشغيل Windows

|
|
قد تختلف العملية اعتمادًا على الكمبيوتر الذي تستخدمه.
|
عرض مجلد الطابعة
Windows Server 2012 R2
انقر بزر الماوس الأيمن فوق [البدء] وحِدد [Control Panel]
وحِدد [Control Panel]  [View devices and printers].
[View devices and printers].
انقر بزر الماوس الأيمن فوق [البدء]
 وحِدد [Control Panel]
وحِدد [Control Panel]  [View devices and printers].
[View devices and printers].Windows 10/Windows Server 2016/Windows Server 2019/Windows Server 2022
[ ]
]  حدِد [نظام Windows]
حدِد [نظام Windows]  [لوحة التحكم]
[لوحة التحكم]  [الأجهزة والصوت]
[الأجهزة والصوت]  [الأجهزة والطابعات].
[الأجهزة والطابعات].
[
 ]
]  حدِد [نظام Windows]
حدِد [نظام Windows]  [لوحة التحكم]
[لوحة التحكم]  [الأجهزة والصوت]
[الأجهزة والصوت]  [الأجهزة والطابعات].
[الأجهزة والطابعات].Windows 11
انقر بزر الماوس الأيمن فوق [ ]
]  وحدِد [جميع التطبيقات]
وحدِد [جميع التطبيقات]  [أدوات Windows]
[أدوات Windows]  [لوحة التحكم]
[لوحة التحكم]  [عرض الأجهزة والطابعات].
[عرض الأجهزة والطابعات].
انقر بزر الماوس الأيمن فوق [
 ]
]  وحدِد [جميع التطبيقات]
وحدِد [جميع التطبيقات]  [أدوات Windows]
[أدوات Windows]  [لوحة التحكم]
[لوحة التحكم]  [عرض الأجهزة والطابعات].
[عرض الأجهزة والطابعات].عرض الطابعات المشتركة في خادم الطباعة
1
افتح مستكشف Windows.
Windows Server 2012 R2
انقر بزر الماوس الأيمن فوق [ابدأ] وحدِد [مستكشف الملفات].
وحدِد [مستكشف الملفات].
انقر بزر الماوس الأيمن فوق [ابدأ]
 وحدِد [مستكشف الملفات].
وحدِد [مستكشف الملفات].Windows 10/Windows Server 2016/Windows Server 2019/Windows Server 2022
انقر بزر الماوس الأيمن فوق [ ]
]  وحدِد [File Explorer].
وحدِد [File Explorer].
انقر بزر الماوس الأيمن فوق [
 ]
]  وحدِد [File Explorer].
وحدِد [File Explorer].Windows 11
انقر بزر الماوس الأيمن فوق [ ]
]  وحدِد [مستكشف الملفات].
وحدِد [مستكشف الملفات].
انقر بزر الماوس الأيمن فوق [
 ]
]  وحدِد [مستكشف الملفات].
وحدِد [مستكشف الملفات].2
حدد خادم الطابعة من [الشبكة].
لعرض أجهزة الكمبيوتر الموجودة على الشبكة، قد تحتاج إلى تشغيل اكتشاف الشبكة أو البحث عن الشبكة الخاصة بأجهزة الكمبيوتر.
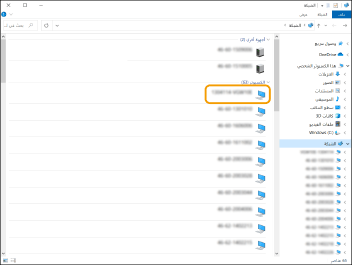
يتم عرض الطابعة المشتركة.
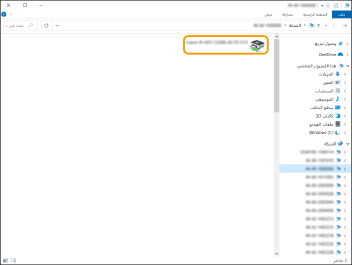
التحقق من منفذ الطابعة LPR/RAW
1
افتح مجلد الطابعة. عرض مجلد الطابعة
2
انقر بزر الماوس الأيمن فوق أيقونة الطابعة في الجهاز ثم انقر فوق [خصائص الطابعة].
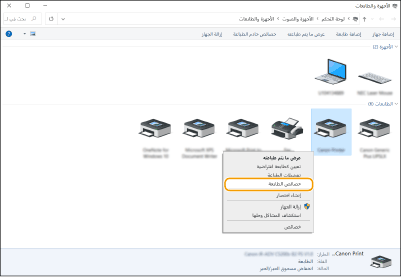
3
تحقق من إعدادات المنفذ.
انقر فوق علامة التبويب [المنافذ].
تأكد من تحديد المنفذ الصحيح للطابعة.
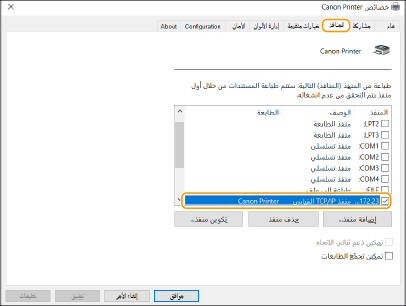
عند الطباعة من تطبيق متجر Microsoft
Windows Server 2012 R2
عرض الرموز الموجودة على الجانب الأيمن من الشاشة المس أو انقر فوق [الأجهزة]
المس أو انقر فوق [الأجهزة]  [طباعة]
[طباعة]  برنامج التشغيل الذي تستخدمه
برنامج التشغيل الذي تستخدمه  [طباعة].
[طباعة].
عرض الرموز الموجودة على الجانب الأيمن من الشاشة
 المس أو انقر فوق [الأجهزة]
المس أو انقر فوق [الأجهزة]  [طباعة]
[طباعة]  برنامج التشغيل الذي تستخدمه
برنامج التشغيل الذي تستخدمه  [طباعة].
[طباعة].Windows 10
اضغط على [طباعة] أو انقر فوقه في التطبيق برنامج التشغيل الذي تستخدمه
برنامج التشغيل الذي تستخدمه  [طباعة].
[طباعة].
اضغط على [طباعة] أو انقر فوقه في التطبيق
 برنامج التشغيل الذي تستخدمه
برنامج التشغيل الذي تستخدمه  [طباعة].
[طباعة].

|
|
إذا قمت بالطباعة باستعمال هذه الطريقة، يتوفر هناك عدد محدود فقط من إعدادات الطباعة.
إذا ظهرت الرسالة [يلزم الانتباه في التعامل مع الطابعة. انتقل إلى سطح المكتب للانتباه لذلك]، فانتقل إلى سطح المكتب واتبع التعليمات الموجودة في مربع الحوار المعروض. تظهر هذه الرسالة عندما يتم ضبط الجهاز لعرض اسم المستخدم أثناء الطباعة وفي حالات مماثلة.
|