تسجيل الوجهات في دفتر العناوين
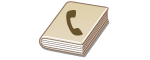
|
يمكنك تسجيل رقم فاكس المستلم أو عنوان بريده الإلكتروني الذي يمكن استخدامه عند إرسال مستندات ممسوحة ضوئيًا في دفتر العناوين. يمكنك أيضًا تسجيل وجهة فاكس الإنترنت، وموقع مجلد خادم ملف ما (عنوان IP والمسار)، والمخزن (مساحة متقدمة) لطابعة Canon متعددة الوظائف في دفتر العناوين كوجهة.
|

|
|
لتسجيل وجهة لاستخدامك الشخصي، يجب أن تسجل الدخول باستخدام إدارة المصادقة الشخصية. إدارة المستخدمين
يمكن تسجيل/تعديل/حذف الوجهات أيضًا من الشاشات التالية:
<دليل العناوين> في شاشة الميزات الأساسية للفاكس
 العمليات الأساسية لإرسال الفاكسات العمليات الأساسية لإرسال الفاكسات<دليل العناوين> في شاشة الميزات الأساسية للمسح الضوئي
 العمليات الأساسية للمسح الضوئي للمستندات الأصلية العمليات الأساسية للمسح الضوئي للمستندات الأصلية |
1
اضغط على <إعدادات إعادة التوجيه/الوجهة>. شاشة <الرئيسية>
2
اضغط على <تسجيل الوجهات>.
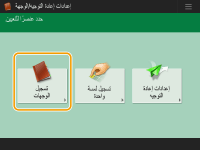
3
اضغط على <تسجيل وجهة جديدة>.
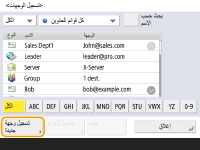
4
حدد نوع الوجهة الذي تريد تسجيله.
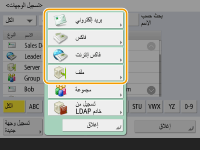
حدد <فاكس> أو <بريد إلكتروني> أو <فاكس إنترنت> أو <ملف> كنوع الوجهة الذي تريد تسجيله.
5
حدد مكان تسجيل الوجهة من القائمة المنبثقة لقائمة العناوين.
/b_D02733_C.gif)
إذا كنت تريد تسجيل الوجهة لاستخدامك الشخصي، فحدد <قائمة عناوين شخصية>.
إذا كنت تريد تسجيل وجهة يمكن للمسؤول فقط تعديلها، فحدد <قائمة عناوين المسؤول>.
إذا كنت ترغب في مشاركة الوجهة مع مجموعة مستخدم مسجلة، فحدد قائمة عناوين مجموعة المستخدم المسجلة.

يمكن النظر إلى <قائمة العناوين 1> وحتى <قائمة العناوين 10> على أنها 10 دفاتر عناوين منفصلة. تصنيف قائمة العناوين حسب الإدارات أو حسب الشركاء التجاريين يزيد من سهولة العثور عليها عند تحديد وجهة ما. كما أن إدارة قائمة العناوين إذا قمت بتغيير أسمائك إلى اسم الإدارة أو اسم الشريك التجاري يكون أكثر سهولة (<إعادة تسمية قائمة العناوين>).
يمكنك أيضًا إدارة قوائم عناوين مجموعة المستخدمين عن طريق تمكين المسؤول فقط من تسجيل/تعديل الوجهات من Remote UI (واجهة المستخدم البعيدة). (<تعيين وجهة>  <استخدام قائمة عناوين مجموعة المستخدمين>)
<استخدام قائمة عناوين مجموعة المستخدمين>)
 <استخدام قائمة عناوين مجموعة المستخدمين>)
<استخدام قائمة عناوين مجموعة المستخدمين>)6
اضغط على <الاسم>  أدخل اسم الوجهة، ثم اضغط على <موافق>.
أدخل اسم الوجهة، ثم اضغط على <موافق>.
 أدخل اسم الوجهة، ثم اضغط على <موافق>.
أدخل اسم الوجهة، ثم اضغط على <موافق>.7
قم بتهيئة الإعدادات وفقًا لنوع الوجهة المحدد في الخطوة 4.
 فاكس
فاكس
|
1
|
أدخل رقم الفاكس.
/b_D02734_C.gif)
 حقل رقم الفاكس حقل رقم الفاكس
أدخل رقم الفاكس باستخدام مفاتيح الأرقام. أدخل
 وحتى وحتى  حسب الاقتضاء. حسب الاقتضاء. <مسافة للخلف> <مسافة للخلف>
احذف الأرقام الموجودة على يسار المؤشر في حقل رقم المجال (
 ) واحدًا تلو الآخر. ) واحدًا تلو الآخر.  / / اضغط عند تحريك مؤشر حقل رقم الفاكس (
 ) إلى اليسار أو اليمين. ) إلى اليسار أو اليمين. <النغمة> <النغمة>
إذا ضغطت على هذا الزر، يتم إدراج الحرف "T" (نغمة). حتى إذا كنت تستخدم الطلب بالنبضات، فسيتم إرسال الأرقام التي تلي "T" باستخدام الاتصال بالطنين.
مفتاح
 <R> <R>
إذا كان الجهاز متصلاً بـ PBX (المقسم الفرعي الآلي الخصوصي)، فاضغط على هذا الزر قبل إدخال الوجهة. إذا لم يكن هذا الزر متوفرًا، يجب أن تسجل إعدادات المفتاح R. <إعداد مفتاح-R>
 <المسافة> <المسافة>
أدخل مسافة فارغة بين الأرقام لتيسير قراءتها.
 <إيقاف مؤقت> <إيقاف مؤقت>
إذا ضغطت على هذا الزر، يتم إدراج الحرف "P" (فاصل). عند إرسال الفاكس إلى الخارج، أدخل فواصل بعد كود الوصول الدولي أو رقم الفاكس. سيساعدك ذلك على تحسين الاتصال.

لا يمكنك إدخال فاصل في بداية الرقم.
|
|
2
|
اضغط على <تعيين التفاصيل> وحدد الإعدادات حسب الضرورة.
/b_D02735_C.gif)
 <عنوان فرعي>/<كلمة المرور> <عنوان فرعي>/<كلمة المرور>
حدد موعد إرسال أو استقبال المستندات لزيادة الأمان عن طريق إرفاق عنوان فرعي وكلمة مرور بكل معاملات الفاكس الخاصة بك. العمليات الأساسية لإرسال الفاكسات
 <سرعة الإرسال> <سرعة الإرسال>
بناءً على جهاز فاكس المستلم أو حالة الخط، قد يحدث خطأ في الإرسال بسبب سرعة الإرسال. إذا تكرر حدوث الخطأ، فقم بخفض قيمة الإعداد.
 <تحديد الخط> <تحديد الخط>
إذا كانت لديك خطوط هاتف إضافية، يمكنك تحديد الخط المستخدم لإرسال الفاكس.
 <مسافة طويلة> <مسافة طويلة>
إذا تكرر حدوث الخطأ عند إجراء اتصالات خارجية، فحدِّد <دولي (1)>. إذا استمر الخطأ، فقم بتغيير الإعداد إلى <دولي (2)> أو <دولي (3)>.
 <إرسال ECM> <إرسال ECM>
حدد <تشغيل> لتصحيح أخطاء الصورة. حدد <إيقاف> إذا لم يدعم جهاز فاكس المستلم وضع تصحيح الخطأ (ECM).

لإرسال الفاكسات باستخدام وضع تصحيح الخطأ، من الضروري ضبط <إعدادات الفاكس>
 <إرسال ECM> على <تشغيل>. <إرسال ECM> على <تشغيل>.
بالرغم من وجود عناصر يمكن ضبطها في إعداد الفاكس (شاشة ميزات الفاكس الأساسية)، فمن المناسب ضبطها هنا إذا كنت ترغب في تغيير شروط الإرسال الخاصة بكل وجهة.
اضبط <ضبط تلقائي لسرعة الاتصال عند استخدام VoIP> على <تشغيل> لإرسال واستقبال الفاكسات بمزيد من الدقة عندما يكون الخط أو الجهة الخارجية عرضة للأخطاء. إذا ضبطت هذه على <تشغيل>، فإن سرعة الاتصال تكون مقصورة على 14.400 بايت في الثانية أو أقل، مما يقلل الأخطاء.
|
 البريد الإلكتروني
البريد الإلكتروني
|
1
|
اضغط على <عنوان البريد الإلكتروني>
 وأدخل عنوان البريد الإلكتروني. وأدخل عنوان البريد الإلكتروني./b_D02736_C.gif)
|
|
2
|
حدد <تشغيل> أو <إيقاف> في <تقسيم البيانات>.
إذا كان حجم البيانات الجاري إرسالها يزيد عن أقصى حد (<الحد الأقصى لحجم البيانات للإرسال>)، فحدد إذا ما كنت ترغب أم لا في تقسيم البيانات حسب الحجم أو حسب الصفحة.
إذا حددت <تشغيل>، فسيتم تقسيم البيانات إلى أحجام أقل لا تزيد عن الحد وسيتم إرسالها على عدة أقسام. يجب أن يتمكن برنامج البريد الإلكتروني لدى المستلم من تجميع البيانات المستلمة.
إذا حددت <إيقاف>، فسينخفض عدد الصفحات التي سيتم إرسالها في المرة الواحدة وسيتم تقسيم إجمالي الإرسال إلى عدة أقسام. على سبيل المثال، يتم إرسال 10 صفحات من البيانات على مرتين، 5 صفحات في كل مرة. لذا، يستلم نظيرك رسالتي بريد إلكتروني. إلا أنه عند إرسالك بيانات يتعذر تقسيمها إلى صفحات، مثل JPEG، ستقع أخطاء في الإرسال.

عندما يكون المجال المستخدم ثابتًا، يُمكنك تخطي إدخال المجال. يُمكنك تسجيل اسم المجال في <إضافة تلقائية للنطاق المحدد إلى الوجهة دون النطاق> وتمكين <عند إرسال بريد إلكتروني> مسبقًا لإضافة المجال عند الإرسال تلقائيًا، دون الحاجة إلى إدخال "@" واسم المجال.
يمكنك تسجيل أسماء المجالات المستخدمة بشكل متكرر في <الأحرف المسجلة> على لوحة المفاتيح، ويمكنك استدعاؤها عند إدخال عنوان البريد الإلكتروني. <الأحرف المسجّلة للوحة المفاتيح>
|
 فاكس الإنترنت
فاكس الإنترنت
|
1
|
حدد الإعدادات حسب الاقتضاء.
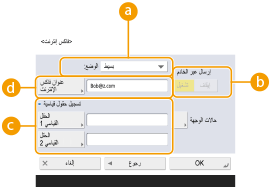
 <الوضع:> <الوضع:>
يُمكنك تحديد نوع نتائج الإرسال المعروضة عند الضغط على
 (شاشة الحالة). حدد <كامل> إذا كنت ترغب في تسليم فاكس الإنترنت إلى جهاز المستلم، أو حدد <بسيط> إذا كنت ترغب في التحقق مما إذا كان فاكس الإنترنت يُسلم إلى خادم البريد أم لا. لاحظ أنه لا يُمكنك تأكيد حالة التسليم إذا كان جهاز المستلم لا يدعم الوظيفة <الوضع:>. (شاشة الحالة). حدد <كامل> إذا كنت ترغب في تسليم فاكس الإنترنت إلى جهاز المستلم، أو حدد <بسيط> إذا كنت ترغب في التحقق مما إذا كان فاكس الإنترنت يُسلم إلى خادم البريد أم لا. لاحظ أنه لا يُمكنك تأكيد حالة التسليم إذا كان جهاز المستلم لا يدعم الوظيفة <الوضع:>.
إذا قمت بإرسال فاكس إنترنت باستخدام الوضع <كامل> إلى جهاز لا يدعم الوضع <كامل>، فسيتم عرض <في انتظار النتيجة...> عندما تضغط على
 (شاشة الحالة) للتحقق من حالة التسليم، حتى لو اكتملت عملية الإرسال. وتستمر في الظهور حتى مرور الوقت المحدد في <مهلة إرسال الوضع الكامل>. (شاشة الحالة) للتحقق من حالة التسليم، حتى لو اكتملت عملية الإرسال. وتستمر في الظهور حتى مرور الوقت المحدد في <مهلة إرسال الوضع الكامل>.يُمكنك التحقق من حالة التسليم بالضغط على
 (شاشة الحالة) (شاشة الحالة)  <إرسال> <إرسال>  <سجل المهام>. إذا تم إرسال المستند بنجاح، فستظهر <موافق>، وإذا فشل إرسال المستند، فستظهر <NG>، وإذا تعذر تأكيد النتائج، فستظهر <-->. في الوضع البسيط، وحتى في حال نجاح التوصيل، ستظهر <--> بسبب تعذر تنفيذ تأكيد التسليم. <سجل المهام>. إذا تم إرسال المستند بنجاح، فستظهر <موافق>، وإذا فشل إرسال المستند، فستظهر <NG>، وإذا تعذر تأكيد النتائج، فستظهر <-->. في الوضع البسيط، وحتى في حال نجاح التوصيل، ستظهر <--> بسبب تعذر تنفيذ تأكيد التسليم. <إرسال عبر الخادم> <إرسال عبر الخادم>
حدد سواء إرسال أو عدم إرسال فاكسات الإنترنت إلى الوجهات عن طريق خادم البريد. حدد <تشغيل> إذا كنت تريد إرسال فاكسات الإنترنت عن طريق خادم البريد. حدد <إيقاف> إذا كنت تريد إرسال البيانات مباشرةً إلى مستلم على نفس الشبكة المحلية (LAN). بالإرسال مباشرةً إلى مستلم، يمكنك إرسال كم كبير من البيانات دون وضع حمل على خادم البريد.

لإرسال فاكس إنترنت بتنسيق خلاف تنسيق عنوان IP مثل "[user name@the recipient's IP address]" دون استخدام خادم البريد، يجب تهيئة سجل إعدادات مثل MX (Mail eXchange) في خادم DNS. اسأل مسؤول شبكتك أيضًا عما إذا كان هذا النوع من الإعدادات متوفرًا أم لا.
عندما تضبط <إيقاف> في <إرسال عبر الخادم>، تُطالَبُ بضبط <تشغيل> في <استخدام إرسال عبر الخادم> مقدمًا. إذا كان هذا الإعداد <إيقاف>، فسيتعذر تغيير الإعداد في <إرسال عبر الخادم> . يُوصى بضبط <السماح لـ MDN ليس عبر الخادم> على <تشغيل>.
حتى إذا ضبطت <إرسال عبر الخادم> على <إيقاف>، فسيتم تنفيذ تأكيد تسليم المستندات المرسلة باستخدام الوضع الكامل عن طريق الخادم.
 <تسجيل حقول قياسية> <تسجيل حقول قياسية>
هذا الإعداد ضروري لاستخدام خدمة فاكس الإنترنت. إذا لم تستخدم خدمة فاكس الإنترنت، فلن يكون هذا الإعداد ضروريًا. لمزيد من المعلومات، اتصل بمزود خدمة الإنترنت.
 <عنوان فاكس الإنترنت> <عنوان فاكس الإنترنت>
أدخل عنوان فاكس الإنترنت باستخدام التنسيق التالي: adv01@example.com.
عند الإرسال إلى مستلم على نفس الشبكة، استخدم التنسيق التالي adv01@[192.168.11.100] (the recipient device name@[IP address]).
عندما يكون المجال المستخدم ثابتًا، يُمكنك تخطي إدخال المجال. يُمكنك تسجيل اسم المجال في <إضافة تلقائية للنطاق المحدد إلى الوجهة دون النطاق> وتمكين <عند إرسال فاكس إنترنت> مسبقًا لإضافة المجال عند الإرسال تلقائيًا، دون الحاجة إلى إدخال "@" واسم المجال.
يمكنك تسجيل أسماء المجالات المستخدمة بشكل متكرر في <الأحرف المسجلة> على لوحة المفاتيح، ويمكنك استدعاؤها عند إدخال عنوان فاكس الإنترنت. <الأحرف المسجّلة للوحة المفاتيح>
|
|
2
|
اضغط على <حالات الوجهة>
 وحدد كل إعداد ثم اضغط على <موافق>. وحدد كل إعداد ثم اضغط على <موافق>./b_D02738_C.gif)
 <حجم الورق> <حجم الورق>
اضبط حجم الورق الذي يمكن للمستلم استلامه. حدد هذا الإعداد بعد التحقق مما إذا كان حجم ورق البيانات التي يجب إرسالها يتفق مع مواصفات جهاز المستلم أم لا.
<LTR/A4>: الإرسال باستخدام الحجم A4/LTR.
<LTR/A4> + <B4>: الإرسال باستخدام الحجم A4/LTR أو الحجم B4.
<LTR/A4> + <A3/11*17>: الإرسال باستخدام الحجم A4/LTR أو الحجم A3/11" x 17".
<LTR/A4> + <B4> + <A3/11*17>: الإرسال باستخدام الحجم A4/LTR أو الحجم B4 أو الحجم A3/11" x 17".

إذا كان حجم ورق البيانات الممسوحة ضوئيًا أصغر من الأحجام المحددة في <حجم الورق>، فسيتم إرسال البيانات باستخدام حجم الورق الأصغر المحدد في <حجم الورق> مع وجود هوامش فارغة.
إذا كان حجم ورق البيانات الممسوحة ضوئيًا أكبر من الأحجام المحددة في <حجم الورق>، فسيتم تقليل البيانات وإرسالها باستخدام حجم الورق الأصغر المحدد في <حجم الورق>.
اضبط شروط الوجهة تبعًا لمواصفات جهاز المستلم. إذا كان حجم ورق البيانات التي سيتم إرسالها أكبر من أحجام الورق التي يمكن استخدامها مع جهاز المستلم، فقد يتم اقتصاص الصورة أو قصها.
 <طريقة الضغط> <طريقة الضغط>
حدد طريقة الضغط. معدل الضغط أعلى لـ MMR، ويليه MR، ثم MH. كلما زاد معدل الضغط، قل وقت الوقت اللازم للإرسال.
 <الدقة> <الدقة>
حدد قيمة أعلى لزيادة الدقة وجودة الصورة. غير أنه كلما زادت الدقة، زاد الوقت اللازم للإرسال.
 <تقسيم البيانات> <تقسيم البيانات>
إذا كان حجم البيانات الجاري إرسالها يزيد عن أقصى حد (<الحد الأقصى لحجم البيانات للإرسال>)، فحدد إذا ما كنت ترغب أم لا في تقسيم البيانات حسب الحجم أو حسب الصفحة.
إذا حددت <تشغيل>، فسيتم تقسيم البيانات إلى أحجام أقل لا تزيد عن الحد وسيتم إرسالها على عدة أقسام. يجب أن يتمكن جهاز المستلم من تجميع البيانات المستلمة.
إذا حددت <إيقاف> في <إرسال عبر الخادم> (
 ) في الخطوة 1 لتهيئة إعداد فاكس الإنترنت، فسيتم إرسال البيانات دون تقسيم، حتى إذا زادت عن أقصى حد. ) في الخطوة 1 لتهيئة إعداد فاكس الإنترنت، فسيتم إرسال البيانات دون تقسيم، حتى إذا زادت عن أقصى حد.
اضبط شروط الوجهة تبعًا لمواصفات جهاز المستلم. إذا حددت شروطًا لا يدعمها جهاز المستلم، فقد تقع أخطاء في الإرسال.
|
 خادم الملفات/مساحة متقدمة
خادم الملفات/مساحة متقدمة
|
1
|
أدخل اسم مضيف خادم الملفات/مساحة متقدمة الذي ينقل البيانات.
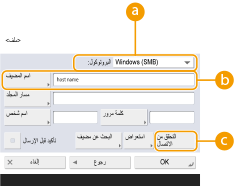
اسأل مسؤول شبكتك عن المعلومات المتعلقة بخادم الملفات/مساحة متقدمة.
 <البروتوكول> <البروتوكول>
حدد بروتوكول لخادم الملفات من < SMB) Windows)> و<FTP> و<WebDAV>.
عند إرسال مستند إلى مساحة متقدمة، حدد < SMB) Windows)> أو <WebDAV>.

إذا حددت < SMB) Windows)>، فسيتم عرض الزرين <البحث عن مضيف> و<استعراض>. يمكنك تحديد خادم الملفات بسهولة/مساحة متقدمة عن طريق البحث في الشبكة أو استعراضها.
يمكنك فقط استخدام <استعراض> إذا كان <1.0> تم تعيينه على <تشغيل> في <تحديد إصدار عميل SMB>.
يمكنك تسجيل حتى خمسة خوادم دفتر تُستخدم في <استعراض>.
 <اسم المضيف> <اسم المضيف>
أدخل اسم مضيف خادم الملفات/مساحة متقدمة.
إذا حددت <FTP> للبروتوكول، فأدخل <اسم المضيف> على النحو التالي.
عند تعطيل TLS
مثال:
للحفظ في المساحة المشتركة: ftp://<host name>/share
للحفظ في المساحة الشخصية: ftp://<host name>/users
عند تمكين TLS
مثال:
للحفظ في المساحة المشتركة: ftps://<host name>/share
للحفظ في المساحة الشخصية: ftps://<host name>/users
عند إرسال مستند إلى مساحة متقدمة، أدخل <اسم المضيف> على النحو التالي.
إذا حددت < SMB) Windows)> للبروتوكول
مثال:
للحفظ في المساحة المشتركة: \\192.168.100.50\share
للحفظ في المساحة الشخصية: \\192.168.100.50\users
إذا حددت <WebDAV> للبروتوكول، فأدخل <اسم المضيف> كما يلي واضغط على <التالي>.
عند تعطيل TLS
مثال:
للحفظ في المساحة المشتركة: http://<عنوان IP أو اسم المضيف>/
للحفظ في المساحة الشخصية: http://<عنوان IP أو اسم المضيف>/
عند تمكين TLS
مثال:
للحفظ في المساحة المشتركة: https://<عنوان IP أو اسم المضيف>/
للحفظ في المساحة الشخصية: https://<عنوان IP أو اسم المضيف>/
 <التحقق من الاتصال> <التحقق من الاتصال>
اضغط على هذا الزر بعد إدخال اسم المضيف لتأكيد الاتصال بخادم الملفات/مساحة متقدمة.

إذا كنت تستخدم خدمة تسجيل دخول مثل إدارة المصادقة الشخصية، فمن الضروري إدخال <اسم المستخدم> و<كلمة المرور>.
|
|
2
|
قم بتهيئة معلومات خادم الملفاتr/مساحة متقدمة.
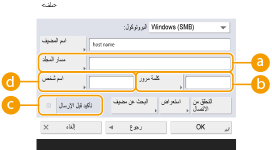
اسأل مسؤول الشبكة عن معلومات خادم الملفات/مساحة متقدمة والمجلد.
 <مسار المجلد> <مسار المجلد>
حدد دفتر المجلدات الذي تُرسل إليه البيانات.
عند إرسال مستند إلى مساحة متقدمة مع تحديد <WebDAV> للبروتوكول، أدخل <مسار المجلد> كما يلي.
مثال:
للحفظ في المساحة المشتركة: /share
للحفظ في المساحة الشخصية: /users
 <كلمة المرور> <كلمة المرور>
أدخل كلمة مرور تسجيل الدخول إلى خادم الملفات/مساحة متقدمة.
 <تأكيد قبل الإرسال> <تأكيد قبل الإرسال>
حدد هذا لعرض شاشة الإدخال الخاصة بكلمة المرور التي يتم إدخالها في (
 ) عند الإرسال إلى خادم ملفات/مساحة متقدمة. ) عند الإرسال إلى خادم ملفات/مساحة متقدمة. <اسم المستخدم> <اسم المستخدم>
أدخل اسم المستخدم القائم بتسجيل الدخول لخادم الملفات/مساحة متقدمة.

عند تضمين وجهة خادم الملفات/مساحة متقدمة في المجموعة (تسجيل العديد من الوجهات كمجموعة)، قم بإلغاء تحديد مربع الاختيار في (
 ). يتعذر الإرسال إذا تم تحديد مربع الاختيار. ). يتعذر الإرسال إذا تم تحديد مربع الاختيار.إذا حددت الوجهة التي تنشط لأجلها <تأكيد قبل الإرسال> كوجهة لإعادة التوجيه، فلن تظهر شاشة إدخال كلمة المرور. يتم استخدام كلمة المرور المسجلة ويتم تنفيذ إعادة التوجيه.
يمكنك استخدام معلومات مصادقة مختلفة من اسم المستخدم في (
 ) وكلمة المرور في ( ) وكلمة المرور في ( ) للتسجيل في دفتر العناوين. للمزيد من المعلومات، راجع <المعلومات المستخدمة لإرسال الملف/مصادقة التصفح>. ) للتسجيل في دفتر العناوين. للمزيد من المعلومات، راجع <المعلومات المستخدمة لإرسال الملف/مصادقة التصفح>.إذا ضبطت <البروتوكول> على < SMB) Windows)> أو <FTP>، فسيؤدي تحديد مجلد غير موجود في <مسار المجلد> إلى إنشاء المجلد تلقائيًا وتخزين الملفات فيه. إلا أنه ستقع أخطاء في الإرسال إذا حددت مجلدًا به عدة مستويات.
عند التحقق من اتصال WebDAV تُستخدم طريقة HEAD الخاصة بـ HTTP للتحقق من الاتصال. يتم الوصول إلى المجلد المحدد في <مسار المجلد> باستخدام الطريقة HEAD. إذا كان الوصول باستخدام الطريقة HEAD ممنوعًا للمجلد المطابق، فسيقع خطأ عند التحقق من الاتصال. وفيما يلي إشارة إلى أمثلة الإعدادات التي تمنع الوصول باستخدام الطريقة HEAD.
IIS7: يتعذر الوصول باستخدام الطريقة HEAD ما لم يتم تحديد [Source] في أذونات الوصول لقواعد تأليف WebDAV الخاصة بالمجلد المستهدف.
Apache: يتعذر الوصول باستخدام الطريقة HEAD ما لم ترد HEAD باستخدام الدفتر [Limit] في httpd.conf.
|
8
اضغط على <موافق>  <إغلاق>.
<إغلاق>.
 <إغلاق>.
<إغلاق>.
عند إدارة الوجهات باستخدام أرقام الوصول، أدخل رقم الوصول (تقييد الوصول إلى الوجهات المسجلة في دفتر العناوين) بعد الضغط على <التالي> في الخطوة 8.
إذا حاولت الإرسال إلى خادم الملفات/مساحة متقدمة الذي يتم ضبط <تأكيد قبل الإرسال> فيه على <تشغيل>، فستظهر شاشة توجهك إلى إدخال اسم المستخدم وكلمة المرور. في هذه الحالة، أدخل كلمة مرور المحددة مسبقًا. إذا كنت تريد تسجيل خادم الملفات/مساحة متقدمة في عناوين المجموعة، فاضبط <تأكيد قبل الإرسال> على <إيقاف>. لا يمكنك الإرسال إلى عنوان مجموعة يحتوي على خادم الملفات/مساحة متقدمة الذي يتم ضبط <تأكيد قبل الإرسال> فيه على <تشغيل>.

|
|
يمكن الجمع بين عدة وجهات مسجلة في دفتر العناوين في مجموعة واحدة. لمعرفة التفاصيل، راجع تسجيل العديد من الوجهات كمجموعة.
لتغيير أو حذف المعلومات المتعلقة بالوجهات المسجلة في دفتر العناوين، راجع تحرير الوجهات المسجلة في دفتر العناوين.
يمكن استخدام UPN فقط إذا كنت ترسل إلى كمبيوتر يعود إلى مجال يعمل بواسطة دفتر نشط.
|

|
|
إذا كان خادم LDAP مسجلاً في الجهاز بالفعل (تسجيل خادم LDAP)، فيمكنك البحث عن الوجهات وتسجيلها في دفتر العناوين. اضغط على <إعدادات إعادة التوجيه/الوجهة>
 <تسجيل الوجهات> <تسجيل الوجهات>  <تسجيل وجهة جديدة> <تسجيل وجهة جديدة>  <تسجيل من خادم LDAP> وابحث عن الوجهات باستخدام <بحث حسب الشروط>. <تسجيل من خادم LDAP> وابحث عن الوجهات باستخدام <بحث حسب الشروط>.عندما يكون اسم المستخدم وكلمة المرور صحيحين إلا أن نتيجة البحث فارغة، تحقق من إعداد الوقت في خادم LDAP والجهاز. إذا كان إعداد الوقت بين خادم LDAP والجهاز مختلفًا بمقدار خمس دقائق أو أكثر، فلن يكون البحث ممكنًا.
في حال عرض عدة وجهات كنتائج للبحث، يمكنك تسجيل حتى 256 منها في المرة الواحدة.
تتكون المعلومات التي يمكن الحصول عليها عن طريق خادم LDAP من السماء وأرقام/عناوين الفاكس فقط. سجّل معلومات أخرى من <تفاصيل/تحرير> حسب الاقتضاء.
لا يمكنك البحث عن وجهات في خادم LDAP من لوحة التحكم وRemote UI (واجهة المستخدم البعيدة) في نفس الوقت.
عند البحث عن وجهات في خادم LDAP من لوحة التحكم بالجهاز، يمكنك تحديد أربعة شروط للبحث. من ناحية أخرى، عند البحث عن وجهات في خادم LDAP من Remote UI (واجهة المستخدم البعيدة)، لا يمكنك تحديد سوى شرط واحد للبحث.
قد تحتاج إلى إدخال اسم المستخدم وكلمة المرور. أدخل اسم المستخدم وكلمة المرور الخاصين بالجهاز المسجل في خادم LDAP. في حال عدم استخدام معلومات المصادقة، ابحث باستخدام حقول اسم المستخدم وكلمة المرور في Remote UI (واجهة المستخدم البعيدة) المتروكة فارغة.
تحديد/تسجيل وجهات من محفوظات الإرساليمكنك تحديد وجهات وتسجيل وجهات إلى دفتر العناوين من محفوظات الإرسال على شاشة <شاشة الحالة>. ويوفر ذلك عليك جهد إدخال العنوان مباشرةً، كما يساعد أيضًا في تجنب الإرسال إلى وجهة غير صحيحة بسبب إدخال العنوان الخطأ.
عند تحديد وجهة:
 (شاشة الحالة) (شاشة الحالة) <إرسال> <إرسال>  <سجل المهام> <سجل المهام>  حدد الوجهة للإرسال إلى حدد الوجهة للإرسال إلى  <تحديد كوجهة إرسال> <تحديد كوجهة إرسال>  <OK> <OK>عند تسجيل وجهة:
 (شاشة الحالة) (شاشة الحالة)  <إرسال> <إرسال>  <سجل المهام> <سجل المهام>  حدد الوجهة لتسجيل حدد الوجهة لتسجيل  <تسجيل الوجهة> <تسجيل الوجهة>  حدد الوجهة من شاشة التسجيل لكل نوع وجهة حدد الوجهة من شاشة التسجيل لكل نوع وجهةالتحقق من الحالة والسجل للمستندات المرسلة والمستلمة التحقق من الحالة والسجل للمستندات الممسوحة ضوئيًا |