تسجيل شهادة توقيع المستخدم
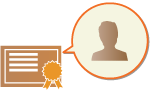
|
يمكن تسجيل المفتاح والشهادة (شهادة المستخدم) المطلوبين عند إضافة توقيع مستخدم عن طريق Remote UI (Remote UI (واجهة المستخدم البعيدة)). تعيين مسؤول لتسجيل هذه العناصر. بمجرد تسجيلها، يمكن للمستخدمين الذين يقومون بتسجيل الدخول باستخدام المصادقة الشخصية إضافة توقيع رقمي إلى المستندات الممسوحة ضوئيًا التي يتم إرسالها بتنسيق ملف معين. إضافة توقيع إلكتروني
|

|
|
قد لا تتمكن من تسجيل بعض أنواع المفاتيح والشهادات. مواصفات النظام
شهادة التوقيع الرقمي للمستخدم لها تاريخ انتهاء صلاحية. إذا تم إنشاء ملف PDF أو ملف XPS مع توقيع رقمي للمستخدم قبل تاريخ انتهاء الصلاحية، وحاول العارض إجراء تحقق بعد انتهاء صلاحية الشهادة، فإن التوقيع الرقمي للمستخدم لن يكون صالحًا. من الموصى به اعتبار توقيت عملية التحقق، والحصول على شهادة توقيع رقمي جديدة للمستخدم.
|

|
وظيفة توقيع المستخدميرتبط وضع التوقيع الرقمي للمستخدم بتطبيق مصادقة، لإضافة التوقيع الرقمي للمستخدم، والذي تم إنشاؤه من شهادة التوقيع الرقمي للمستخدم وزوج المفاتيح داخل الجهاز، إلى مستند، مما يتيح للعارض التحقق من المستخدم الذي قام بالتوقيع. يمكن للعارض التحقق من المستخدم الذي قام بالتوقيع على المستند، وما إذا كان المستند قد تغير بعد التوقيع عليه أم لا.
|
مسار إضافة توقيع المستخدم
لإضافة توقيع رقمي للمستخدم إلى ملف PDF أو XPS تم إنشاؤه باستخدام جهازك، يجب عليك أولاً تثبيت شهادة التوقيع الرقمي للمستخدم وزوج المفاتيح اللذين تم إصدارهما من مرجع مصدق في الجهاز. يكون مسار العمليات كما يظهر أدناه.
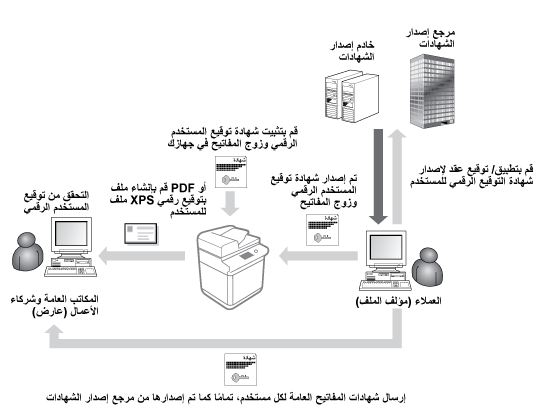
تحضير/تسجيل الشهادة
1
قم بإصدار شهادة التوقيع الرقمية للمستخدم وزوج المفاتيح.
إن أردت إضافة توقيع رقمي للمستخدم لملف PDF أو ملف XPS، ليتم التحقق منه ضمن نطاق مقيد:
لإضافة توقيع رقمي للمستخدم للتحقق من صلاحية المستندات ضمن نطاق مقيد (داخل الشركة مثلاً)، يمكنك إصدار شهادة توقيع رقمي للمستخدم وزوج المفاتيح من خلال تثبيت وحدة IIS (خدمات معلومات الإنترنت) في نظام التشغيل Microsoft Windows للخادم على جهاز الكمبيوتر الخاص بك.

لا يمكن استخدام ذلك للتحقق من العارضين خارج النطاق المقيد.
2
ابدأ تشغيل Remote UI (واجهة المستخدم البعيدة). بدء تشغيل Remote UI (واجهة المستخدم البعيدة)
3
انقر فوق [Settings/Registration] في صفحة المدخل. شاشة Remote UI (واجهة المستخدم البعيدة)
4
انقر فوق [Device Management]  [User Key and Certificate Settings].
[User Key and Certificate Settings].
 [User Key and Certificate Settings].
[User Key and Certificate Settings].5
انقر فوق [Install].
6
تسجيل الشهادة.
|
1
|
انقر فوق [Browse...]، وحدد الملف (شهادة المستخدم) المراد تثبيته.
قد لا تتمكن من تحديد اسم الملف إذا كان طويلاً للغاية.
|
|
2
|
أدخل كلمة مرور المفتاح الخاص.
في [Private Key Password]، أدخل كلمة المرور المسجلة للمفتاح.
|
|
3
|
انقر فوق [Start Installation].
|
7
أرسل شهادة المفتاح العمومي إلى العارض.
أرسل شهادة المفتاح العمومي الصادرة عن مرجع مصدق (المفتاح العمومي المضمن في زوج المفاتيح) إلى العارض الذي سترسل إليه ملف PDF أو XPS مع التوقيع الرقمي للمستخدم.
8
بعد إرسال المفتاح العمومي، اجعل العارض يتحقق من التوقيع الرقمي.
يتحقق عارض ملف PDF أو XPS المتضمن للتوقيع الرقمي للمستخدم من صحة التوقيع الرقمي باستخدام المفتاح العمومي.

للحصول على معلومات حول موثوقية شهادة التوقيع الرقمي للمستخدم وكيفية تخزينها في قائمة الشهادات الموثوقة، وكيفية التحقق من التوقيعات الموجودة بجانب العارض، راجع تعليمات Adobe Acrobat أو Adobe Reader أو Microsoft XPS Viewer.

|
إدارة المفاتيح والشهادات لتوقيع المستخدميمكنك التحقق من الإعدادات التفصيلية أو حذف المفاتيح والشهادات على الشاشة المعروضة في الخطوة 5.
إذا قمت بتسجيل الدخول بامتيازات Administrator (المسؤول)، يتم عرض المفاتيح والشهادات لجميع توقيعات المستخدم. بالنسبة للمستخدمين الذين لم يقوموا بتسجيل الدخول باستخدام امتيازات Administrator (المسؤول)، يتم عرض مفتاح وشهادة المستخدم الذي قام بتسجيل الدخول فقط.
انقر فوق اسم تسجيل الدخول لعرض معلومات تفصيلية حول الشهادة.
لحذف المفاتيح والشهادات، حدد تلك التي تريد حذفها، وانقر فوق [Delete]
 [OK]. [OK]. |