
إدارة السجلات
يمكنك استخدام السجلات للتحقق من كيفية استخدام الجهاز أو تحليل ذلك. يتم تسجيل مجموعة متنوعة من المعلومات حول كل عملية في السجلات، مثل تاريخ/وقت العملية، واسم المستخدم، ونوع العملية، ونوع الوظيفة، ونتائج العملية. لمزيد من المعلومات حول أنواع السجلات، انظر مواصفات النظام. امتيازات المسؤول مطلوبة لإدارة السجلات.
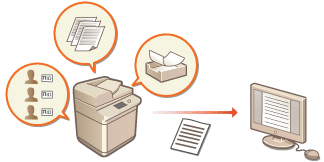

|
|
إذا تم تمكين Audit Log Collection (جمع سجل التدقيق) وحدث خطأ في مساحة الذاكرة التي تديرها هذه الوظيفة، يتم إجراء التهيئة تلقائيًا ثم تظهر شاشة حدوث خطأ.
إذا كان يمكنك الحصول على سجل التدقيق السابق لحدوث الخطأ، فانقر فوق [Download Audit Log] للحصول على السجل، ثم انقر فوق [OK].
إذا لم يكن بإمكانك الحصول على سجل التدقيق السابق لحدوث الخطأ، فانقر فوق [OK].
عند اكتمال التهيئة، يتم استئناف Audit Log Collection (جمع سجل التدقيق)، وتسجيل عملية التهيئة التلقائية في السجل.
|
بدء تسجيل السجل
اتبع الإجراء الموضح أدناه لبدء تسجيل السجلات.
ابدأ تشغيل Remote UI (واجهة المستخدم البعيدة)  [Settings/Registration]
[Settings/Registration]  [Device Management]
[Device Management]  [Export/Clear Audit Log]
[Export/Clear Audit Log]  [Audit Log Information]
[Audit Log Information]  انقر فوق [Start] من أجل [Audit Log Collection]
انقر فوق [Start] من أجل [Audit Log Collection]
 [Settings/Registration]
[Settings/Registration]  [Device Management]
[Device Management]  [Export/Clear Audit Log]
[Export/Clear Audit Log]  [Audit Log Information]
[Audit Log Information]  انقر فوق [Start] من أجل [Audit Log Collection]
انقر فوق [Start] من أجل [Audit Log Collection]

|
|
إذا تم تعيين استخدام الطاقة في وضع السكون على [Low]، لا يتم جمع السجلات عندما يدخل الجهاز في وضع السكون.
عند إنشاء سجل اتصال بشبكة أو سجل مصادقة صندوق بريد أو سجل تشغيل مستند صندوق البريد أو سجل إدارة الجهاز، انقر فوق [Device Management]
 [Save Audit Log] [Save Audit Log]  حدد مربع الاختيار لـ [Save Audit Log] حدد مربع الاختيار لـ [Save Audit Log]  انقر فوق [OK] انقر فوق [OK]  [Apply Setting Changes]. [Apply Setting Changes]. في حالة إيقاف تشغيل الجهاز أثناء جمع السجلات بسبب انقطاع التيار الكهربائي، وما إلى ذلك، تبدأ عملية الجمع مرة أخرى عند إعادة تشغيل الجهاز، من السجل الذي تم جمعه قبل إيقاف تشغيل الجهاز.
إذا قمت بإيقاف جمع السجلات وهي قيد الجمع، فلن يتم جمع سجلات الفترة التي تم إيقاف جمع السجلات فيها عند بدء تشغيل جمع السجلات في المرة التالية.
|
تصدير السجلات تلقائيًا
يمكنك ضبط الجهاز على تصدير سجلات التدقيق تلقائيًا إلى مجلد محدد في وقت مسبق التحديد كل يوم، أو عندما يصل عدد سجلات التدقيق إلى 95% من العدد الأقصى (حوالي 38,000).
1
ابدأ تشغيل واجهة المستخدم البعيدة. بدء تشغيل Remote UI (واجهة المستخدم البعيدة)
2
انقر فوق [Settings/Registration] في صفحة المدخل. شاشة Remote UI (واجهة المستخدم البعيدة)
3
انقر فوق [Device Management] [Export/Clear Audit Log]
[Export/Clear Audit Log]  [Settings for Auto Export Audit Logs].
[Settings for Auto Export Audit Logs].
 [Export/Clear Audit Log]
[Export/Clear Audit Log]  [Settings for Auto Export Audit Logs].
[Settings for Auto Export Audit Logs].4
حدد مربع اختيار [Use Auto Export] وحدد الإعدادات المطلوبة.
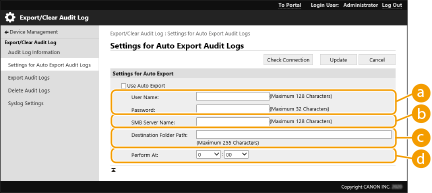
 [User Name:] / [Password:]
[User Name:] / [Password:]
أدخل اسم المستخدم وكلمة المرور اللازمين لتسجيل الدخول إلى خادم يتم تصدير السجلات إليه.
 [SMB Server Name:]
[SMB Server Name:]
أدخل اسم مضيف خادم SMB الذي سيتم تصدير ملفات السجل إليه إلى جانب المسار الذي يتطلب المصادقة.
\\Host Name (اسم المضيف)
\\IP Address (عنوان بروتوكول الإنترنت) \Shared Folder Name (اسم المجلد المشترك)
 [Destination Folder Path:]
[Destination Folder Path:]
أدخل مسار المجلد الذي سيتم تخزين ملفات السجل به.
 [Perform At:]
[Perform At:]
يمكنك تحديد الوقت الذي سيتم إجراء التصدير فيه.
5
انقر فوق [Check Connection]، وتأكد من أنه يمكنك الاتصال، ثم انقر فوق [Update].
سيتم تصدير سجلات التدقيق بشكل تلقائي الآن. امتداد الملف هو "csv".

|
|
بعد نجاح التصدير التلقائي لسجلات التدقيق يتم حذف سجلات التدقيق المجمعة بشكل تلقائي. لا يمكن حذف سجلات التدقيق يدويًا.
بعد نجاح التصدير التلقائي وحذف سجلات التدقيق، يتم إنشاء كل سجل. في حالة عدم إنشاء مجموعات السجلات الأخرى بحلول وقت التصدير التلقائي التالي، فلن يتم تصدير سجل التدقيق تلقائيًا.
يمكنك أيضًا تصدير سجلات التدقيق يدويًا من Remote UI (واجهة المستخدم البعيدة). تصدير سجل في صورة ملف
في حالة فشل التصدير التلقائي سيقوم الجهاز بإعادة المحاولة عدة مرات. يتم عرض رسالة خطأ على لوحة التحكم الخاصة بالجهاز إذا فشل التصدير التلقائي ولو لمرة واحدة.
قم بتحديد خادم SMB من أجل Windows Server 2016 أو الإصدار الأحدث أو Windows 10 أو الإصدار الأحدث.
إذا تم إيقاف تشغيل الجهاز، فلن تُنفذ عملية التصدير، حتى في الوقت المحدد. وكذلك، لن تنُفذ عند إعادة تشغيل الجهاز.
إذا كان الجهاز في وضع السكون فسيُعاد تشغيله وتُنفذ عملية التصدير بشكل تلقائي في الوقت المحدد.
لاحظ أنه إذا كنت تستخدم خادمًا لا يدعم اتصالات SMB 3.0/3.1 المشفرة فستنتقل بيانات سجل التدقيق بطريقة غير مشفرة عبر مسارات الاتصال في الوقت الذي يتم فيه تصديرها تلقائيًا.
وحسب بيئتك، قد يتم إجراء التصدير التلقائي للسجلات في وقت تالي للوقت المحدد.
|
6
اتبع التعليمات التي تظهر على الشاشة لتحديد موقع تخزين الملفات.
يتم تخزين ملفات csv.
تصدير سجل في صورة ملف
يمكن تصدير السجلات المختلفة وحفظها على جهاز كمبيوتر في صورة ملفات CSV يمكن فتحها باستخدام محرر خاص بملفات CSV أو أي محرر نصوص.

|
|
عند تصدير السجلات في صورة ملفات استخدم TLS أو IPSec. تكوين إعدادات IPSec
|
ابدأ تشغيل Remote UI (واجهة المستخدم البعيدة)  [Settings/Registration]
[Settings/Registration]  [Device Management]
[Device Management]  [Export/Clear Audit Log]
[Export/Clear Audit Log]  [Export Audit Logs]
[Export Audit Logs]  [Export]
[Export]  اتبع التعليمات التي تظهر على الشاشة لحفظ الملف
اتبع التعليمات التي تظهر على الشاشة لحفظ الملف
 [Settings/Registration]
[Settings/Registration]  [Device Management]
[Device Management]  [Export/Clear Audit Log]
[Export/Clear Audit Log]  [Export Audit Logs]
[Export Audit Logs]  [Export]
[Export]  اتبع التعليمات التي تظهر على الشاشة لحفظ الملف
اتبع التعليمات التي تظهر على الشاشة لحفظ الملفإذا كنت ترغب في حذف جميع السجلات بعد تصديرها بشكل تلقائي، فحدد مربع الاختيار لـ [Delete logs from device after export] قبل النقر فوق [Export]. إذا نقرت بعدها فوق [Cancel]، يتم إلغاء التصدير وحذف السجلات حتى لو لم يتم الانتهاء من تصديرها في صورة ملفات.
تم إيقاف مجموعات السجلات أثناء تنفيذ عملية التصدير.
حذف السجلات
يمكنك حذف جميع السجلات المجمعة.
ابدأ تشغيل Remote UI (واجهة المستخدم البعيدة)  [Settings/Registration]
[Settings/Registration]  [Device Management]
[Device Management]  [Export/Clear Audit Log]
[Export/Clear Audit Log]  [Delete Audit Logs]
[Delete Audit Logs]  [Delete]
[Delete]  [Yes]
[Yes]
 [Settings/Registration]
[Settings/Registration]  [Device Management]
[Device Management]  [Export/Clear Audit Log]
[Export/Clear Audit Log]  [Delete Audit Logs]
[Delete Audit Logs]  [Delete]
[Delete]  [Yes]
[Yes]

|
|
في حالة تمكين [Settings for Auto Export Audit Logs]، لا يمكنك حذف سجلات التدقيق يدويًا.
|
إرسال السجلات عبر بروتوكول Syslog
يمكن إرسال معلومات بروتوكول Syslog إلى نظام SIEM (نظام إدارة المعلومات/الأحداث الأمنية). يتيح الارتباط مع نظام SIEM إمكانية إدارة المعلومات المتنوعة المحللة من معلومات التنبيه في الوقت الفعلي على نطاق مركزي.
1
ابدأ تشغيل واجهة المستخدم البعيدة. بدء تشغيل Remote UI (واجهة المستخدم البعيدة)
2
انقر فوق [Settings/Registration] في صفحة المدخل. شاشة Remote UI (واجهة المستخدم البعيدة)
3
انقر فوق [Device Management]  [Export/Clear Audit Log]
[Export/Clear Audit Log]  [Syslog Settings].
[Syslog Settings].
 [Export/Clear Audit Log]
[Export/Clear Audit Log]  [Syslog Settings].
[Syslog Settings].4
حدد [Use Syslog Send]، وحدد الإعدادات المطلوبة.

 [Syslog Server Address:]
[Syslog Server Address:]
حدد عنوان خادم Syslog الذي سيتم الاتصال به. أدخل المعلومات اللازمة، مثل عنوان IP و اسم المضيف، بناءً على بيئتك.
 [Syslog Server Port Number:]
[Syslog Server Port Number:]
أدخل رقم المنفذ المستخدَم بواسطة خادم Syslog لاتصال Syslog. وإذا تٌرك فارغًا، فسيتم استخدام رقم المنفذ المحدد في RFC (UDP: 514، TCP: 1468، TCP (TLS): 6514).
 [Facility:]
[Facility:]
حدد نوع رسائل السجل المراد إرسالها. حدد أحد الأمور التالية: [Local0] إلى [Local7]، أو [Log Alert]، أو [Log Audit]، أو [Security Messages]، أو [LPR] محددة في RFC.
 [Connection Type:]
[Connection Type:]
حدد نوع الاتصال ([UDP]/[TCP]).
 [Use TLS]
[Use TLS]
حدد هذا الخيار لاستخدام TLS لتشفير المعلومات التي يتم إيصالها إلى خادم Syslog.

عند تحديد [TCP] في [Connection Type:]، يمكنك التعيين لاستخدام TLS.
 [Confirm TLS Certificate]/[Add CN to Verification Items]
[Confirm TLS Certificate]/[Add CN to Verification Items]
عيّن ما إذا كنت تريد التحقق من شهادة خادم TLS المرسلة عند إجراء الاتصال وCN (الاسم الشائع) الخاص بها.
5
انقر فوق [Update].

|
|
يحدث تأخر زمني طفيف بعد الخطأ لبعض سجلات التدقيق، لأن إرسال Syslog يتم إجراؤه بعد الاستقصاء كل 30 ثانية.
RFCs المدعومة هي: 5424 (تنسيق Syslog)، و5425 (TLS)، و5426 (UDP).
|