يمكنك الاحتفاظ ببيانات الطباعة مؤقتًا في الجهاز وطباعتها من لوحة التحكم عند اللزوم.
كما يمكنك ضبط الجهاز على الاحتفاظ ببيانات الطباعة بشكلٍ دائم. يمكن استخدام وظيفة الطباعة الآمنة حتى في حالة عدم تشغيل إعداد طباعة مهام الطباعة المحتجزة إجباريًا.
طباعة مستندات مخزنة في الجهاز
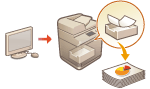
|

|
|
يتم حفظ المستندات المحتفظ بها (بما في ذلك مستندات الطباعة الآمنة) حتى في حالة إيقاف تشغيل الجهاز.
لاحظ أنه يتم حذف المستندات تلقائيًا بعد مرور فترة زمنية محددة. يرجى الرجوع إلى المسؤول بشأن طول هذه الفترة الزمنية.
|

|
|
ولإجبار الجهاز على الاحتفاظ ببيانات الطباعة، عليك تكوين الإعداد مسبقًا. تكوين إعدادات Forced Hold Printing (طباعة مهام الطباعة المحتجزة إجباريًا)
للحصول على معلومات حول عدد المهام التي يمكن الاحتفاظ بها، والحد الأقصى لحجم الملف، انظر وظائف الطابعة.
|
1
اضغط على <طباعة>. شاشة <الرئيسية>
2
حدد مستندًا.
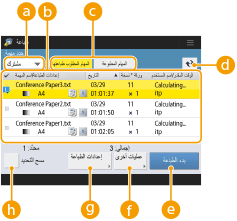
 <شخصي>/<مشترك>/<مجموعة>
<شخصي>/<مشترك>/<مجموعة>
<شخصي>: يعرض المستندات المرسلة من قبل المستخدم الذي قام بتسجيل الدخول.
<مشترك>: يتم عرض المستندات المحفوظة بناءً على شروط محددة وفقًا لإعدادات الحجز القسري. يمكن لجميع المستخدمين عرض/طباعة هذه المستندات.
<مجموعة>: يعرض المستندات التي لها نفس معلومات المجموعة مثل المستخدم الذي قام بتسجيل الدخول. يستخدم معرفات الإدارة لتعريف المجموعات.
 قائمة المستندات
قائمة المستندات
يتم عرض المستندات التي تطابق نوع المستند المحدد في القائمة المنسدلة  والمعلومات ذات الصلة بتنسيق القائمة.
والمعلومات ذات الصلة بتنسيق القائمة.
 والمعلومات ذات الصلة بتنسيق القائمة.
والمعلومات ذات الصلة بتنسيق القائمة.عندما يتم تحديد مستند،  مما يدل على عرض "المحدد". عند تحديد مستندات متعددة، يتم عرض الأرقام الموجودة في مركز
مما يدل على عرض "المحدد". عند تحديد مستندات متعددة، يتم عرض الأرقام الموجودة في مركز  على أنها 1 و2 و3 ... بالترتيب المحدد. عندما تضغط على مستند محدد، يتم إلغاء التحديد.
على أنها 1 و2 و3 ... بالترتيب المحدد. عندما تضغط على مستند محدد، يتم إلغاء التحديد.
اضغط على <الوقت/التاريخ> لفرز المستندات حسب التاريخ/الوقت، بترتيب تصاعدي ( ) أو تنازلي (
) أو تنازلي ( ).
).
 ) أو تنازلي (
) أو تنازلي ( ).
).إذا قمت بتسجيل الدخول باستخدام إدارة المصادقة الشخصية، فسيتم الاحتفاظ بحالة الفرز الأخير. قائمة العناصر التي يمكن تخصيصها
يتم عرض الطباعة الآمنة أو ملف PDF المشفر أو مستندات الطباعة الآمنة المشفرة  بجانب عدد الأوراق x عدد النسخ في قائمة المهام.
بجانب عدد الأوراق x عدد النسخ في قائمة المهام.
إذا تم ضبط <عرض تحذير على شاشة قائمة المهام> على <تشغيل> في <إعدادات تحذير المهام المعلقة>، يتم عرض  في قائمة المهام للمستندات التي تطابق الحالات المحددة. إذا تم ضبط <عرض تحذير على شاشة قائمة المهام> على <تشغيل> في <إعدادات تحذير المهام المعلقة>، يتم عرض نافذة تحذير منبثقة عند الطباعة، للمستندات التي تتوافق مع الحالات المحددة. <إعدادات تحذير المهام المعلقة>
في قائمة المهام للمستندات التي تطابق الحالات المحددة. إذا تم ضبط <عرض تحذير على شاشة قائمة المهام> على <تشغيل> في <إعدادات تحذير المهام المعلقة>، يتم عرض نافذة تحذير منبثقة عند الطباعة، للمستندات التي تتوافق مع الحالات المحددة. <إعدادات تحذير المهام المعلقة>

يُمكنك الطباعة من هنا إذا تم تعيين طريقة إخراج برنامج تشغيل الطابعة على [طباعة آمنة].
 <المهام المطلوب طباعتها>/<المهام المطبوعة>/<الطباعة المجدولة>
<المهام المطلوب طباعتها>/<المهام المطبوعة>/<الطباعة المجدولة>
عند تحديد مستند غير مطبوع، تأكد من تحديد <المهام المطلوب طباعتها>.
 زر Update (التحديث)
زر Update (التحديث)
لتحديث قائمة المستندات.
 <بدء الطباعة>
<بدء الطباعة>
ينفذ الطباعة.
 <عمليات أخرى>
<عمليات أخرى><إلغاء الطباعة> : لإلغاء أمر الطباعة.
<حذف المهمة> : لحذف المستندات.
<عرض صورة> : يمكّنك من التحقق من محتويات المستند وكذلك تحديد الصفحات وحذفها.

لا يُمكنك استعادة صفحة تم حذفها.
لا يُمكنك حذف صفحة من <عرض الصورة> إذا كانت هي الصفحة الوحيدة هناك.
فقد لا تتوفر المعاينات مع <عرض الصورة>، وفقًا لإعدادات برنامج تشغيل الطابعة.
للحصول على معلومات حول لغات وصف الصفحة التي تتيح المعاينة وتنسيقات الملفات للطباعة المباشرة، راجع وظائف الطابعة.
<حذف صفحة> من <عرض الصورة> لوظيفة PrintRelease لـ Canon PRINT Business غير مدعوم.
في حالة عرض الرسالة <فشل حذف الصفحة.> عند حذف صفحة ما، اضغط على <حذف صفحة> في <معاينة> مرة أخرى.
 <إعدادات الطباعة>/<إعداد طباعة للمهام المحددة>
<إعدادات الطباعة>/<إعداد طباعة للمهام المحددة>
يُمكنك تحرير إعدادات الطباعة مثل عدد النسخ. يُمكنك أيضًا تغيير إعدادات الطباعة عند تحديد مستندات متعددة.

يُمكنك طباعة مجموعة نماذج بالإعدادات المحددة في Print Settings (إعدادات الطباعة) عن طريق الضغط على <طباعة عينة>.
وحسب الإعدادات التي تم تغييرها، قد لا تتم طباعة المستند بشكل صحيح.
إذا قمت بتغيير الإعدادات في <إعدادات الطباعة>/<إعداد طباعة للمهام المحددة>، يتم عرض المستند الذي يتم تطبيق الإعدادات الجديدة فيه في <تمت الطباعة>.
إذا قمت بتحديد مهام الطباعة العامة، ومهام الطباعة الآمنة، ومهام الطباعة الآمنة المشفرة ومهام طباعة ملف PDF المشفر في نفس الوقت، فلا يمكنك تغيير إعدادات الطباعة لجميع المهام مرة واحدة.
قد لا يمكن تغيير الإعدادات في <إعدادات الطباعة>، اعتمادًا على إعدادات برنامج تشغيل الطابعة.
للحصول على معلومات حول لغات وصف الصفحة التي تتيح تكوين إعدادات الطباعة وتنسيقات الملفات للطباعة المباشرة، راجع وظائف الطابعة.
لا يُمكنك تغيير إعدادات الطباعة لمهام متعددة في وقت واحد عند استخدام وظيفة PrintRelease في Canon PRINT Business.
 <تحديد الكل (100 مهمة كحد أقصى)>/<مسح التحديد>
<تحديد الكل (100 مهمة كحد أقصى)>/<مسح التحديد>
إذا لم يتم تحديد مستند في  ، يتم عرض <تحديد الكل (100 كحد أقصى)> مما يتيح لك تحديد جميع المستندات في قائمة المستندات. عند تحديد المستندات، يتم عرض <مسح التحديد> مما يتيح لك إلغاء التحديد بالكامل.
، يتم عرض <تحديد الكل (100 كحد أقصى)> مما يتيح لك تحديد جميع المستندات في قائمة المستندات. عند تحديد المستندات، يتم عرض <مسح التحديد> مما يتيح لك إلغاء التحديد بالكامل.
 ، يتم عرض <تحديد الكل (100 كحد أقصى)> مما يتيح لك تحديد جميع المستندات في قائمة المستندات. عند تحديد المستندات، يتم عرض <مسح التحديد> مما يتيح لك إلغاء التحديد بالكامل.
، يتم عرض <تحديد الكل (100 كحد أقصى)> مما يتيح لك تحديد جميع المستندات في قائمة المستندات. عند تحديد المستندات، يتم عرض <مسح التحديد> مما يتيح لك إلغاء التحديد بالكامل.
قد يتم عرض الرسالتين <تعذر تخزين بعض المهام بعد استلامها.> و<تم حذف بعض المهام.> في حالة حدوث خطأ عند استلام مستند أو حذف مستند تلقائيًا بسبب انقضاء فترة الاحتفاظ به، وما إلى ذلك. في هذه الحالة، اضغط على  لإلغاء الرسالة.
لإلغاء الرسالة.
3
اضغط على <بدء الطباعة>.
تبدأ الطباعة.

لإلغاء الطباعة، حدد المهمة المراد إلغاؤها في <تمت الطباعة> وحدد <إلغاء الطباعة>. يُمكنك أيضًا الضغط على  (إيقاف) في لوحة التحكم وتحديد المهمة المراد إلغاؤها من <مهام الطباعة>. للحصول على معلومات حول إلغاء المهام باستخدام المفتاح Stop (إيقاف)، راجع إلغاء مهام الإرسال/الطباعة.
(إيقاف) في لوحة التحكم وتحديد المهمة المراد إلغاؤها من <مهام الطباعة>. للحصول على معلومات حول إلغاء المهام باستخدام المفتاح Stop (إيقاف)، راجع إلغاء مهام الإرسال/الطباعة.
 (إيقاف) في لوحة التحكم وتحديد المهمة المراد إلغاؤها من <مهام الطباعة>. للحصول على معلومات حول إلغاء المهام باستخدام المفتاح Stop (إيقاف)، راجع إلغاء مهام الإرسال/الطباعة.
(إيقاف) في لوحة التحكم وتحديد المهمة المراد إلغاؤها من <مهام الطباعة>. للحصول على معلومات حول إلغاء المهام باستخدام المفتاح Stop (إيقاف)، راجع إلغاء مهام الإرسال/الطباعة.يتم حفظ مستندات الطباعة الآمنة كمستندات مع <تمت الطباعة> بعد تنفيذ المهمة، خلال فترة الاحتفاظ بالمستند. يمكنك إدخال رمز PIN لطباعة هذه المستندات مجددًا.
طباعة مهام الطباعة المحتجزة إجباريًا بشكل تلقائي بعد تسجيل الدخول
يُمكنك التعيين على مهام الطباعة تلقائيًا عندما يقوم المستخدم بتسجيل الدخول. عندما يقوم المسؤول بتعيين <تمكين وظيفة الطباعة التلقائية عند تسجيل الدخول> على <تشغيل>، يُمكن للمستخدمين الذين قاموا بتسجيل الدخول باستخدام إدارة المصادقة الشخصية تعيين ما إذا كان يتم إجراء الطباعة التلقائية أم لا. قم بتعيين <الطباعة التلقائية لمهام المستخدم عند تسجيل الدخول> على <تشغيل> لإجراء الطباعة التلقائية. يتم الاحتفاظ بالإعداد لكل مستخدم. قائمة العناصر التي يمكن تخصيصها

|
|
لا تتم طباعة المهام التالية تلقائيًا حتى إذا تم تمكين هذا الإعداد.
وظائف <شخصي> لمستخدمين آخرين، ومهام <مشترك> ومهام <مجموعة>
وظائف مطبوعة
ملف PDF المشفر
مهام الطباعة الآمنة المشفرة
مهام الطباعة الآمنة (عند تعيين <يلزم PIN للطباعة/عرض مهام المستخدم> على <تشغيل> في <إعدادات PIN لمهام الطباعة الآمنة>)
|

|
|
عند تعليق مهام متعددة، تتم طباعتها بترتيب العرض الخاص بـ <التاريخ>.
يمكن طباعة 100 وظيفة كحد أقصى من خلال عملية تسجيل دخول واحدة.
في حالة تعليق المهام بالفعل، يتم تمكين هذا الإعداد عن طريق تسجيل الدخول مرة أخرى بعد ضبط <الطباعة التلقائية لمهام المستخدم عند تسجيل الدخول> على <تشغيل>.
|
الطباعة بأمان أكبر باستخدام الطباعة الآمنة المشفرة
باستخدام الطباعة الآمنة المشفرة، يمكنك إرسال بيانات الطباعة المشفرة إلى جهاز من جهاز الكمبيوتر الخاص بك. يمكّنك هذا من تقليل مخاطر تسرب المعلومات عند إرسال البيانات المطبوعة والطباعة بأمان أكبر. استخدم هذا خصوصًا عند طباعة مستندات سرية للغاية.

|
|
يتم عرض المستند المزود بخاصية الطباعة الآمنة المشفرة مع
لطباعة المستند المشفر، يجب إدخال كلمة المرور. يجب أن تكون كلمة المرور هي نفسها كلمة المرور التي قمت بتعيينها على برنامج تشغيل الطابعة.
للحصول على معلومات حول عناصر الإعداد، راجع "Help" (مساعدة) بالنقر فوق [تعليمات] على شاشة إعداد برنامج تشغيل الطابعة نظام التشغيل (Windows فقط).
لا يمكن استخدام خاصية الطباعة الآمنة المشفرة مع نظام التشغيل Mac OS.
لاستخدام الطباعة الآمنة المشفرة، اعرض مجلد الطابعة
 ، وانقر بزر الماوس الأيمن فوق أيقونة الجهاز ، وانقر بزر الماوس الأيمن فوق أيقونة الجهاز  ، وحدد [خصائص الطابعة] ، وحدد [خصائص الطابعة]  ، راجع [تعليمات] في علامة التبويب [Encrypted-P]. للاطلاع على معلومات حول عرض مجلد الطابعة، راجع عرض مجلد الطابعة. ، راجع [تعليمات] في علامة التبويب [Encrypted-P]. للاطلاع على معلومات حول عرض مجلد الطابعة، راجع عرض مجلد الطابعة. |