
استخدام Color Network ScanGear 2
يمكنك مسح مستند أصلي ضوئيًا عن طريق بدء تشغيل Color Network ScanGear 2 من تطبيق مثل Adobe Photoshop وMicrosoft Office Word. يمكن تحرير المستندات الممسوحة ضوئيًا أو حفظها باستخدام وظائف التطبيق. عليك إكمال بعض الإجراءات قبل استخدام Color Network ScanGear 2. الإعداد لاستخدام Color Network ScanGear 2

|
|
للحصول على معلومات حول بيئات النظام التي يمكن فيها استخدام Color Network ScanGear 2، راجع تعليمات Color Network ScanGear 2.
بناءً على إصدار نظام التشغيل Windows الذي تستخدمه، قد تختلف شاشات Color Network ScanGear 2 في هذا القسم عن شاشاتك.
يتطلب بدء تشغيل Color Network ScanGear 2 تطبيقات متوافقة مع TWAIN. تحقق من تعليمات كل تطبيق لتحديد ما إذا كان يدعم TWAIN أم لا.
|
تعليمات Color Network ScanGear 2
يؤدي النقر فوق [Help]  [Color Network ScanGear 2 Help] على شاشة Color Network ScanGear 2 إلى عرض شاشة التعليمات. للحصول على معلومات غير موجودة في دليل المستخدم، بما في ذلك ميزات برنامج التشغيل وكيفية إعداد هذه الميزات، راجع التعليمات.
[Color Network ScanGear 2 Help] على شاشة Color Network ScanGear 2 إلى عرض شاشة التعليمات. للحصول على معلومات غير موجودة في دليل المستخدم، بما في ذلك ميزات برنامج التشغيل وكيفية إعداد هذه الميزات، راجع التعليمات.
 [Color Network ScanGear 2 Help] على شاشة Color Network ScanGear 2 إلى عرض شاشة التعليمات. للحصول على معلومات غير موجودة في دليل المستخدم، بما في ذلك ميزات برنامج التشغيل وكيفية إعداد هذه الميزات، راجع التعليمات.
[Color Network ScanGear 2 Help] على شاشة Color Network ScanGear 2 إلى عرض شاشة التعليمات. للحصول على معلومات غير موجودة في دليل المستخدم، بما في ذلك ميزات برنامج التشغيل وكيفية إعداد هذه الميزات، راجع التعليمات.الإعداد لاستخدام Color Network ScanGear 2
بعد تثبيت Color Network ScanGear 2 على كمبيوتر (تثبيت برامج التشغيل)، اتبع الإجراءات التالية لتوصيل Color Network ScanGear 2 بالجهاز.
1
انقر فوق [ ]
]  قائمة التطبيقات
قائمة التطبيقات  [Color Network ScanGear 2]
[Color Network ScanGear 2]  [Color Network ScanGear 2 Tool].
[Color Network ScanGear 2 Tool].
 قائمة التطبيقات
قائمة التطبيقات  [Color Network ScanGear 2]
[Color Network ScanGear 2]  [Color Network ScanGear 2 Tool].
[Color Network ScanGear 2 Tool].2
البحث عن الجهاز.
 حدد عنوان IP أو اسم المضيف للجهاز
حدد عنوان IP أو اسم المضيف للجهاز
|
1
|
انقر فوق [Specify Address] وأدخل عنوان IP أو اسم المضيف للجهاز في مربع النص [IP Address or Host Name].
|
 البحث عن الجهاز تلقائيًا
البحث عن الجهاز تلقائيًا
|
1
|
انقر فوق [Search for Scanners on the Network].
|
|
2
|
حدد [IP Address] أو [IP Address or Host Name] من القائمة المنسدلة [Address Displayed in Search Result] وانقر فوق [Search].
|
|
3
|
انقر لتحديد الجهاز من مربع القائمة [Search Results] .
|
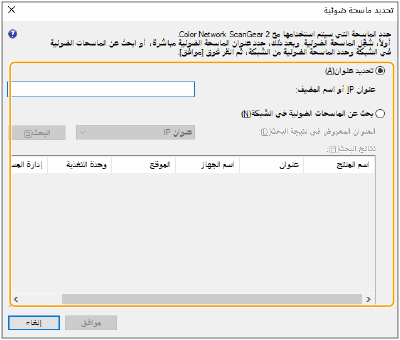
3
انقر فوق [OK].
يتم إغلاق مربع الحوار [Select Scanner] .
4
تحقق من تحديد هذا الجهاز وانقر فوق [Exit].
للتحقق من إمكانية توصيله بشكل صحيح، انقر فوق [Test Connection].