Генериране на ключ и сертификат за мрежова комуникация
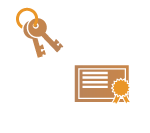
|
Машината може да генерира ключа и сертификата (сървърен сертификат), използвани за TLS шифрована комуникация. Ако искате да започнете незабавно да използвате TLS шифрована комуникация, удобно е да използвате ключа и сертификата, които са предварително инсталирани на машината. Ако е нужно, накарайте администратор да генерира ключ и сертификат. Имайте предвид обаче, че TLS шифрованата комуникация не се активира просто чрез генериране на ключ и сертификат. Конфигуриране на ключ и сертификат за TLS
|

|
|
Ако искате да използвате сървърен сертификат със СА подпис, можете да генерирате ключ заедно със CSR вместо сертификат. Генериране на ключ и CSR
|
1
Натиснете  (Настр./Регистр.).
(Настр./Регистр.).
 (Настр./Регистр.).
(Настр./Регистр.).2
Натиснете <Настройки за управление>  <Управление на устройства>
<Управление на устройства>  <Настройки за сертификат>
<Настройки за сертификат>  <Генериране на ключ>
<Генериране на ключ>  <Генериране на ключ за мрежова комуник.>.
<Генериране на ключ за мрежова комуник.>.
 <Управление на устройства>
<Управление на устройства>  <Настройки за сертификат>
<Настройки за сертификат>  <Генериране на ключ>
<Генериране на ключ>  <Генериране на ключ за мрежова комуник.>.
<Генериране на ключ за мрежова комуник.>.3
Конфигурирайте нужните елементи за ключа и натиснете <Напред>.
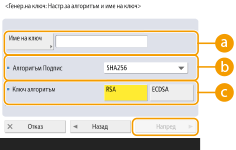
 <Име на ключ>
<Име на ключ>
Въведете име за ключа. Използвайте име, което ще е лесно за откриване при показване в списъка.
 <Алгоритъм Подпис>
<Алгоритъм Подпис>
Изберете хаш алгоритъма за използване за подписа. Наличните хаш алгоритми варират в зависимост от дължината на ключа (Спецификации на системата). Дължина на ключа от 1024 бита или повече може да поддържа SHA384 и SHA512 хаш алгоритми. Ако <RSA> е избрано за  , а <Дължина на ключа (bit)> е зададено на <1024> или повече за
, а <Дължина на ключа (bit)> е зададено на <1024> или повече за  , могат да се изберат SHA384 и SHA512 хаш алгоритми.
, могат да се изберат SHA384 и SHA512 хаш алгоритми.
 , а <Дължина на ключа (bit)> е зададено на <1024> или повече за
, а <Дължина на ключа (bit)> е зададено на <1024> или повече за  , могат да се изберат SHA384 и SHA512 хаш алгоритми.
, могат да се изберат SHA384 и SHA512 хаш алгоритми. <Ключ алгоритъм>
<Ключ алгоритъм>
Изберете алгоритъм на ключа. Ако е избрано <RSA>, <Дължина на ключа (bit)> се показва като елемент за настройка за  . Ако е избрано <ECDSA>, вместо това се показва <Тип ключ>.
. Ако е избрано <ECDSA>, вместо това се показва <Тип ключ>.
 . Ако е избрано <ECDSA>, вместо това се показва <Тип ключ>.
. Ако е избрано <ECDSA>, вместо това се показва <Тип ключ>.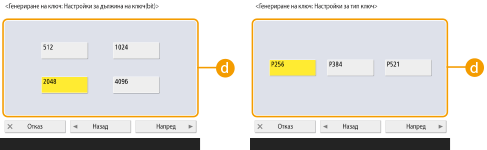
 <Дължина на ключа (bit)> / <Тип ключ>
<Дължина на ключа (bit)> / <Тип ключ>
Посочете дължината на ключа, ако <RSA> е избрано за  , или посочете типа ключ, ако е избрано <ECDSA>. В двата случая по-висока стойност дава по-голяма сигурност, но намалява скоростта на обработка на комуникацията.
, или посочете типа ключ, ако е избрано <ECDSA>. В двата случая по-висока стойност дава по-голяма сигурност, но намалява скоростта на обработка на комуникацията.
 , или посочете типа ключ, ако е избрано <ECDSA>. В двата случая по-висока стойност дава по-голяма сигурност, но намалява скоростта на обработка на комуникацията.
, или посочете типа ключ, ако е избрано <ECDSA>. В двата случая по-висока стойност дава по-голяма сигурност, но намалява скоростта на обработка на комуникацията.4
Конфигурирайте нужните елементи за сертификата и натиснете <Генериране на ключ>.
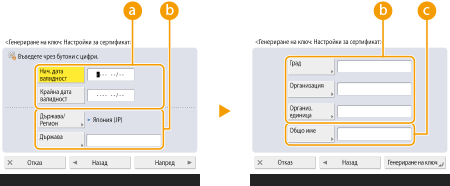
 <Нач. дата валидност> / <Крайна дата валидност>
<Нач. дата валидност> / <Крайна дата валидност>
Въведете начална и крайна дата на валидност.
 <Държава/Регион>/ <Държава> / <Град> / <Организ.> / <Организа- ция отдел>
<Държава/Регион>/ <Държава> / <Град> / <Организ.> / <Организа- ция отдел>
Изберете кода на страната от списъка и въведете местоположението и името на организацията.
 <Общо име>
<Общо име>
Въведете IP адрес или FQDN.
Когато извършвате IPPS печат в Windows среда, уверявайте се, че въвеждате IP адреса на машината. Печат от външна мрежа (IPP печат)
Необходим е DNS сървър, за да въведете FQDN на машината. Въведете IP адреса, ако не се използва DNS сървър.
 <Издаден на (Алт. име)>
<Издаден на (Алт. име)>
Настройте IP адреса или домейна, който да зададете за SAN (Subject Alternative Name), както е необходимо.
Ако не желаете да задавате <Издаден на (Алт. име)>, натиснете <Без задаване>.
Само IPv4 адреси могат да се задават за <IP адрес>.

|
Управляване на ключове и сертификатиМожете да проверете детайлните настройки или да изтриете ключове и сертификати на екрана, който се показва при натискане на
 (Настр./Регистр.) (Настр./Регистр.)  <Настройки за управление> <Настройки за управление>  <Управление на устройства> <Управление на устройства>  <Настройки за сертификат> <Настройки за сертификат>  <Списък с ключове и сертификати>. Ако списъкът с ключове и сертификати не се покаже, натиснете <Списък с ключове и сертифк.за това устр.> за показване. <Списък с ключове и сертификати>. Ако списъкът с ключове и сертификати не се покаже, натиснете <Списък с ключове и сертифк.за това устр.> за показване.Ако се покаже
Ако не се покаже
Ако изберете ключ и сертификат и натиснете <Детайли Сертификат>, ще се покаже подробна информация за сертификата. Можете също така да натиснете <Пров. на серт.> на този екран, за да проверите дали сертификатът е валиден.
За изтриване на ключове и сертификати изберете този, който искате да изтриете, и натиснете <Изтр-не>
 <Yes>. <Yes>. |