
Генериране на ключ и искане за подписване на сертификат (CSR)
Генерираните на тази машина сертификати нямат СА подпис, което може да причини грешки при комуникацията с някои партньори при комуникация. За искане на сертификат с СА подпис са нужни данни за искане за подписване на сертификат (CSR). Потребител, който се вписва с администраторски привилегии, може да генерира CSR.
Генериране на ключ и CSR
Можете да генерирате ключ и CSR на машината. Можете също така да покажете CSR данни на екрана и да ги експортирате като файл.
1
Стартирайте Remote UI (Потребителски интерфейс за отдалечено управление). Стартиране на Remote UI (Потребителски интерфейс за отдалечено управление)
2
Щракнете върху [Settings/Registration] в страницата на портала. Екран на Remote UI (Потребителски интерфейс за отдалечено управление)
3
Щракнете върху [Device Management]  [Key and Certificate Settings].
[Key and Certificate Settings].
 [Key and Certificate Settings].
[Key and Certificate Settings].4
Щракнете върху [Generate Key].
5
Щракнете върху [Key and Certificate Signing Request (CSR)].
6
Конфигурирайте нужните елементи за ключа и сертификата.
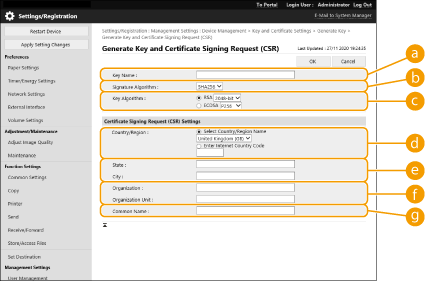
 [Key Name]
[Key Name]
Въведете име за ключа. Използвайте име, което ще е лесно за откриване при показване в списъка.
 [Signature Algorithm]
[Signature Algorithm]
Изберете хаш алгоритъма за използване за подписа.
 [Key Algorithm]
[Key Algorithm]
Изберете ключов алгоритъм и посочете дължина на ключа, ако е избран [RSA], или посочете типа ключ, ако е избран [ECDSA].
 [Country/Region]
[Country/Region]
Изберете код на държавата от списъка или го въведете директно.
 [State]/[City]
[State]/[City]
Въведете местоположението.
 [Organization]/[Organization Unit]
[Organization]/[Organization Unit]
Въведете името на организацията.
 [Common Name]
[Common Name]
Въведете IP адрес или FQDN.
Когато извършвате IPPS печат в Windows среда, уверявайте се, че въвеждате IP адреса на машината.
Необходим е DNS сървър, за да въведете FQDN на машината. Въведете IP адреса, ако не се използва DNS сървър.
 [Issued To (Alternate Name)]
[Issued To (Alternate Name)]
Настройте IP адреса или домейна, който да зададете за SAN (Subject Alternative Name), както е необходимо.
Ако не искате да зададете [Issued To (Alternate Name)], изберете отметка в квадратчето [Do Not Set].
Само IPv4 адреси могат да се задават за [IP Address].
7
Щракнете върху [OK].
CSR данните се показват.
Ако искате да запазите CSR данните във файл, щракнете върху [Store in File] и посочете местоположение на запаметяване.

|
|
Ключът, който е генерирал CSR, се показва на екрана със списък с ключове и сертификати, но не можете да го използвате. За да използвате този ключ, трябва да регистрирате сертификата, който по-късно е издаден на базата на CSR. Регистриране на сертификат към ключ
|
Регистриране на сертификат към ключ
Можете да регистрирате сертификат, който е бил приложен за и използван на базата на CSR.
1
Стартирайте Remote UI (Потребителски интерфейс за отдалечено управление). Стартиране на Remote UI (Потребителски интерфейс за отдалечено управление)
2
Щракнете върху [Settings/Registration] в страницата на портала. Екран на Remote UI (Потребителски интерфейс за отдалечено управление)
3
Щракнете върху [Device Management]  [Key and Certificate Settings].
[Key and Certificate Settings].
 [Key and Certificate Settings].
[Key and Certificate Settings].4
В списъка [Certificate] щракнете върху  за сертификата, който искате да регистрирате.
за сертификата, който искате да регистрирате.
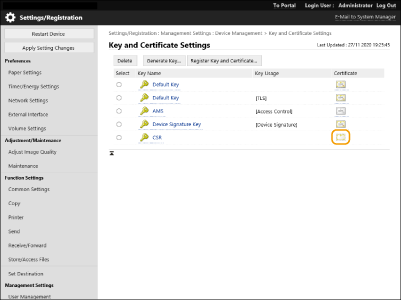
5
Щракнете върху [Register Certificate].
6
Регистрирайте сертификата.
Щракнете върху [Browse...], посочете файла (сертификата) за регистриране и щракнете върху [Register].