
Възстановяване/актуализиране на сертификат от SCEP сървър
Искане за издаване на сертификат, нужен за ключовете, генерирани с машината, може да се изпрати към SCEP (протокол за регистрация на прост сертификат) сървъра, който управлява сертификатите. Сертификатите, издадени от SCEP сървъра, се регистрират автоматично към машината. За изпращане на искане за издаване на сертификат са нужни привилегии на Administrator.
Посочване на настройки на комуникациите на SCEP сървъра
Можете да посочите настройките за комуникация с SCEP сървъра.
1
Стартирайте Remote UI (Потребителски интерфейс за отдалечено управление). Стартиране на Remote UI (Потребителски интерфейс за отдалечено управление)
2
Щракнете върху [Settings/Registration] в страницата на портала. Екран на Remote UI (Потребителски интерфейс за отдалечено управление)
3
Щракнете върху [Device Management]  [Settings for Certificate Issuance Request (SCEP)].
[Settings for Certificate Issuance Request (SCEP)].
 [Settings for Certificate Issuance Request (SCEP)].
[Settings for Certificate Issuance Request (SCEP)].4
Щракнете върху [Communication Settings].
5
Задайте нужните настройки на комуникация.
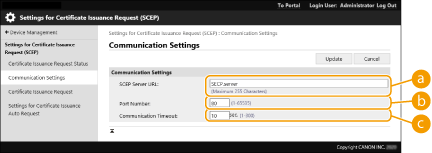
 [SCEP Server URL:]
[SCEP Server URL:]
Посочете URL на SCEP сървъра за свързване.
 [Port Number:]
[Port Number:]
Въведете номера на порта, който се използва за комуникация с SCEP сървъра.
 [Communication Timeout:]
[Communication Timeout:]
Въведете времето за комуникация с SCEP сървъра. Връзката се отказва, ако няма отговор от SCEP сървъра в рамките на зададеното време.
6
Щракнете върху [Update].

|
|
Настройките не могат да се актуализират, когато е избрано [Enable Timer for Certificate Issuance Auto Request]. Искане за издаване на сертификат в конкретен момент
За информация относно поддържаните версии на SCEP вж. Функции за управление.
Не се поддържа комуникация чрез HTTPS.
|
Искане за издаване на сертификат
Можете да поискате издаване на сертификат ръчно.
1
Стартирайте Remote UI (Потребителски интерфейс за отдалечено управление). Стартиране на Remote UI (Потребителски интерфейс за отдалечено управление)
2
Щракнете върху [Settings/Registration] в страницата на портала. Екран на Remote UI (Потребителски интерфейс за отдалечено управление)
3
Щракнете върху [Device Management]  [Settings for Certificate Issuance Request (SCEP)].
[Settings for Certificate Issuance Request (SCEP)].
 [Settings for Certificate Issuance Request (SCEP)].
[Settings for Certificate Issuance Request (SCEP)].4
Щракнете върху [Certificate Issuance Request].
5
Задайте елементите, нужни за искане за издаване на сертификат.
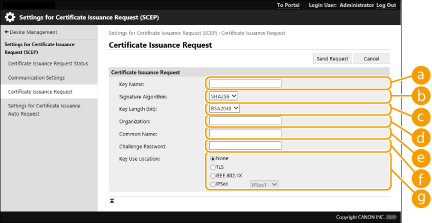
 [Key Name:]
[Key Name:]
Въведете името за ключа. Въведете име, което ще е лесно за откриване при показване в списъка.
 [Signature Algorithm:]
[Signature Algorithm:]
Изберете хаш функцията за използване за подписа.
 [Key Length (bit):]
[Key Length (bit):]
Изберете дължината на ключа.
 [Organization:]
[Organization:]
Въведете името на организацията.
 [Common Name:]
[Common Name:]
Въведете IP адрес или FQDN.
Когато извършвате IPPS печат в Windows среда, уверявайте се, че въвеждате IP адреса на машината.
Необходим е DNS сървър, за да въведете FQDN на машината. Въведете IP адреса на машината, ако не се използва DNS сървър.
 [Issued To (Alternate Name)]
[Issued To (Alternate Name)]
Настройте IP адреса или домейна, който да зададете за SAN (Subject Alternative Name), както е необходимо.
Ако не искате да зададете [Issued To (Alternate Name)], изберете отметка в квадратчето [Do Not Set].
Само IPv4 адреси могат да се задават за [IP Address].
 [Challenge Password:]
[Challenge Password:]
Когато от страната на SCEP сървъра е зададена парола, въведете паролата за запитване, включена в данните за искането (PKCS#9), за да поискате издаване на сертификат.
 [Key Use Location:]
[Key Use Location:]
Изберете дестинацията, в която ключът ще се използва. Когато е избрано [IPSec], изберете IPSec на дестинацията от падащия списък.

Когато избирате нещо различно от [None], активирайте различните функции предварително. Ако бъде получен успешно сертификат, когато различните функции са деактивирани, сертификатът се присвоява на дестинацията, но различните функции не се активират автоматично.
6
Щракнете върху [Send Request].
7
Щракнете върху [Restart].

|
|
Ръчно искане за издаване на сертификат не може да се изпрати, когато е избрано [Enable Timer for Certificate Issuance Auto Request]. Искане за издаване на сертификат в конкретен момент
Информацията, зададена тук, не се запазва в паметта на машината.
|
Искане за издаване на сертификат в конкретен момент
Можете да зададете автоматично искане за издаване на сертификат в конкретен момент.
1
Стартирайте Remote UI (Потребителски интерфейс за отдалечено управление). Стартиране на Remote UI (Потребителски интерфейс за отдалечено управление)
2
Щракнете върху [Settings/Registration] в страницата на портала. Екран на Remote UI (Потребителски интерфейс за отдалечено управление)
3
Щракнете върху [Device Management]  [Settings for Certificate Issuance Request (SCEP)].
[Settings for Certificate Issuance Request (SCEP)].
 [Settings for Certificate Issuance Request (SCEP)].
[Settings for Certificate Issuance Request (SCEP)].4
Щракнете върху [Settings for Certificate Issuance Auto Request].
5
Задайте елементите, нужни за искане за издаване на сертификат.
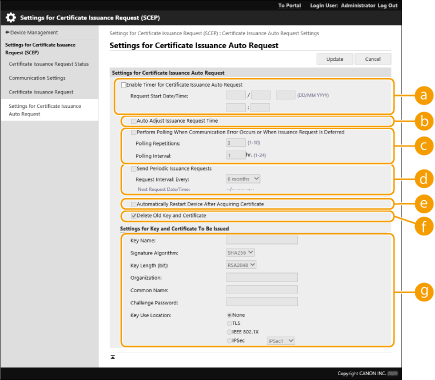
 [Enable Timer for Certificate Issuance Auto Request]
[Enable Timer for Certificate Issuance Auto Request]
Изберете това за автоматично искане на издаване на сертификат в определен момент и посочете началната дата/час в [Request Start Date/Time:].
 [Auto Adjust Issuance Request Time]
[Auto Adjust Issuance Request Time]
Изберете това за редактиране на времето за изпращане на искането. Това намалява натоварването на SCEP сървъра при изпращане едновременно от няколко мултифункционални принтера на искане. Времето се регулира произволно от 1 до 600 секунди от посоченото време в [Request Start Date/Time:].
 [Perform Polling When Communication Error Occurs or When Issuance Request Is Deferred]
[Perform Polling When Communication Error Occurs or When Issuance Request Is Deferred]
Изберете това, за да проверите състоянието на SCEP сървъра при поява на грешка в комуникацията или при отложено искане за издаване на сертификат. Посочете броя на запитванията и интервала между тях.

В следните случаи запитване не се извършва и се появява грешка.
Когато машината е превишила лимита от ключове и сертификати, които може да има
Когато е включена грешка в извлечените данни от отговора
Когато се появи грешка от страната на SCEP сървъра
 [Send Periodic Issuance Requests]
[Send Periodic Issuance Requests]
Изберете това за периодични изпращане на автоматично искане за издаване на сертификат и посочете интервала в [Request Interval: Every:].
Когато автоматичното искане за издаване на сертификат е извършено успешно, следващата дата/час за издаване на искане се показват в [Next Request Date/Time:].
 [Automatically Restart Device After Acquiring Certificate]
[Automatically Restart Device After Acquiring Certificate]
Изберете това за рестартиране на машината след извличане на сертификата.

Машината се рестартира дори по време на импортиране/експортиране на партида.
 [Delete Old Key and Certificate]
[Delete Old Key and Certificate]
Изберете това за преписване на старите ключ и сертификат.

Ключът и сертификатът със същата дестинация за използване се презаписват.
Ключът по подразбиране не се презаписва.
 [Settings for Key and Certificate To Be Issued]
[Settings for Key and Certificate To Be Issued]
Въведете информацията за ключа за генериране. За информация относно настройките вж. стъпка 5 от Искане за издаване на сертификат.
6
Щракнете върху [Update].
Проверка на състоянието на искане за издаване на сертификат
Исканият и издаден сертификат на базата на CSR се регистрира в ключа.
Стартирайте Remote UI (Потребителски интерфейс за отдалечено управление)  щракнете върху [Settings/Registration]
щракнете върху [Settings/Registration]  [Device Management]
[Device Management]  [Settings for Certificate Issuance Request (SCEP)]
[Settings for Certificate Issuance Request (SCEP)]  [Certificate Issuance Request Status].
[Certificate Issuance Request Status].
 щракнете върху [Settings/Registration]
щракнете върху [Settings/Registration]  [Device Management]
[Device Management]  [Settings for Certificate Issuance Request (SCEP)]
[Settings for Certificate Issuance Request (SCEP)]  [Certificate Issuance Request Status].
[Certificate Issuance Request Status].В [Status] се показват следните състояния.
[To Be Processed]: Следващата дата/час за издаване на искане се показват в [Request Date/Time].
[Processing...]: Извършва се запитване.
[Error]: Появила се е грешка, като напр. грешка в комуникацията или грешка с превишен горен лимит за ключове.
[Successful]: Датата/часът на успешно издаване на сертификата се показват в [Request Date/Time].
Информацията, показана в [Details] в [Error], е посочена по-долу.
|
[Details]
|
Причина
|
|
Deferred
|
SCEP сървърът е върнал състояние "изчакване".
|
|
Key and Certificate Registration Limit Error
|
Достигнато е ограничението за броя на ключовете и сертификатите, които могат да се регистрират в машината.
|
|
Communication Error (TCP ERROR)
|
Връзката с SCEP сървъра е неуспешна/изтекло е времето за изчакване на комуникацията.
|
|
Communication Error (HTTP ERROR <CODE>)
|
Възникнала е HTTP грешка.
|
|
Communication Error (SCEP ERROR - Fail Info 0: Unrecognized or Unsupported Algorithm)
|
Неразпознат или неподдържан алгоритъм.
|
|
Communication Error (SCEP ERROR - Fail Info 1: CMS Message Integrity Verification Failure)
|
Проверката за цялост (което означава проверка на подписа на CMS съобщението) е неуспешна.
|
|
Communication Error (SCEP ERROR - Fail Info 2: Forbidden or Unsupported Transaction)
|
Транзакцията не е разрешена или не се поддържа.
|
|
Communication Error (SCEP ERROR - Fail Info 3: Excessive Time Difference Between CMS signingTime and System Time)
|
Атрибутът signingTime от CMS authenticatedAttributes не е бил достатъчно близко до системното време.
|
|
Communication Error (SCEP ERROR - Fail Info 4: No Certificate Identified That Matches Provided Criteria)
|
Не може да се идентифицира сертификат, който да отговаря на предоставените критерии.
|

|
|
Показва се историята за последните 20 сертификата. Когато броят на сертификатите превиши 20, най-старата информация се презаписва.
Тази настройка може да се импортира/експортира с модели, които поддържат партидно импортиране на тази настройка. Импортиране/експортиране на данни за настройки
При извършване на партидно експортиране тази настройка е включена в [Settings/Registration Basic Information]. Импортиране/експортиране на всички настройки
|