Отпечатване чрез услугата на Microsoft Cloud (Universal Print)
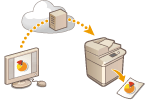
|
Universal Print е услуга на Microsoft, която ви позволява да отпечатвате документи през облака. Не е необходимо да инсталирате драйвер за принтер, за да отпечатвате документи от вашия компютър. Също така можете да отпечатвате документи от отдалечено местоположение, при условие че вашият компютър е свързан с интернет.
|
Условия на употреба
За да използвате Universal Print, първо трябва да се регистрирате като потребител на услуги на Microsoft 365 и да използвате услугата Microsoft Entra ID.

|
|
Не можете да използвате Universal Print за комуникация чрез резервна линия.
|
Необходими настройки
|
Настройки на администратора
Използвайте Remote UI (Потребителски интерфейс за отдалечено управление), за да регистрирате тази машина в Microsoft Entra ID. Регистриране на тази машина в Microsoft Entra ID.
|
|
Потребителски настройки
Конфигурирайте компютъра си, така че Universal Print да може да се използва. Конфигуриране на принтер, регистриран в Microsoft Entra ID на компютъра
|

|
Когато се използва прокси сървърЗа да използвате Universal Print през прокси сървър, трябва да конфигурирате и настройките на прокси сървъра на компютъра си.
|
Свързване на потребители и задачи на Universal Print
Можете да свържете задачите на Universal Print с потребители, вписани през Потребителска автентикация. Все така може да използвате Universal Print без да конфигурирате тези настройки. Конфигуриране на потребителските настройки на Universal Print
Отпечатване с Universal Print
Вижте уебсайта на Microsoft за информация относно отпечатването с Universal Print.

|
|
При някои операционни системи може да възникнат грешки при отпечатване или проблеми с резултатите от отпечатването. Вижте Отстраняване на проблеми с Universal Print на уебсайта на Microsoft за информация относно съвместимостта на вашата операционна система.
|

|
|
Ако Принудителното задържане е активирано, задачите на Universal Print ще се изпълняват, както е посочено в настройките на <Принудително задържане>. <Принудително задържане>
|
Регистриране на тази машина в Microsoft Entra ID.
1
Стартирайте Remote UI (Потребителски интерфейс за отдалечено управление). Стартиране на Remote UI (Потребителски интерфейс за отдалечено управление)
2
Щракнете върху [Settings/Registration] в страницата на портала. Екран на Remote UI (Потребителски интерфейс за отдалечено управление)
3
Щракнете върху [Network Settings]  [Settings for Universal Print].
[Settings for Universal Print].
 [Settings for Universal Print].
[Settings for Universal Print].4
Щракнете върху [Edit] за [Basic Settings].
5
Изберете отметката [Use Universal Print] и въведете име на принтера в полето [Printer Name].
За да проверите сертификата на сървъра, изпратен от сървъра, изберете отметката [Verify Server Certificate].
За да добавите CN (Общо име) към елементите, които да се проверяват, изберете отметката [Add CN to Verification Items].
Обикновено не е необходимо да се променят [Application ID], [Microsoft Entra ID Authentication URL] и [Microsoft Entra ID API URL]. Те трябва да се променят само при използване на определени среди в облака.
За да върнете стойностите по подразбиране на [Microsoft Entra ID Authentication URL], [Microsoft Entra ID API URL] и [Application ID], щракнете върху [Initial Settings] за всеки елемент или въведете ръчно следните настройки по подразбиране.
[Microsoft Entra ID Authentication URL]: https://login.microsoftonline.com/organizations/oauth2/v2.0
[Microsoft Entra ID API URL]: https://register.print.microsoft.com/api/v1.0/register
[Application ID]: f9fc375c-c7ba-4e5c-b213-23affd792cc1
6
Щракнете върху [OK].
7
Щракнете върху [Register] в [Registration Status].
8
Изчакайте няколко секунди, след което щракнете върху [ ].
].
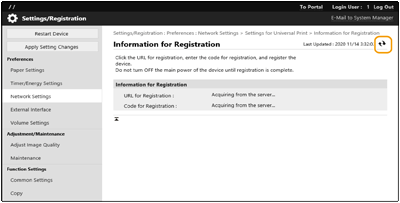
9
Щракнете върху URL връзката, показана за [URL for Registration].
10
Изпълнете инструкциите на екрана, за да регистрирате устройството.
11
Изчакайте няколко минути и след това щракнете върху [ ] на екрана на Remote UI (Потребителски интерфейс за отдалечено управление).
] на екрана на Remote UI (Потребителски интерфейс за отдалечено управление).
След като регистрацията завърши, [Registered] се появява в [Registration Status].
12
Прегледайте екрана за управление на универсалния печат на Microsoft Entra ID във вашия интернет браузър.
13
Изберете регистрираната машина и щракнете върху [Share Printer].
За да промените името, показано на компютъра, въведете новото име в [Име за споделяне на принтера] и след това щракнете върху [Share Printer].
[Printer shared.] се появява горе вдясно на екрана.
14
Щракнете върху [Членове], след което щракнете върху [Add].
15
Изберете членовете и групите, които ще използват регистрирания принтер от списъка.
Избраните членове и групи ще могат да използват принтера.
Изтриване на регистриран принтер
1
Стартирайте Remote UI (Потребителски интерфейс за отдалечено управление). Стартиране на Remote UI (Потребителски интерфейс за отдалечено управление)
2
Щракнете върху [Settings/Registration] в страницата на портала. Екран на Remote UI (Потребителски интерфейс за отдалечено управление)
3
Щракнете върху [Network Settings]  [Settings for Universal Print].
[Settings for Universal Print].
 [Settings for Universal Print].
[Settings for Universal Print].4
Щракнете върху [Registration Status] за [Unregister].
5
Щракнете върху [OK].
6
Прегледайте екрана за управление на устройства на Microsoft Entra ID във вашия интернет браузър.
7
Изберете модела, който да изтриете, и щракнете върху [Изтрий].
Конфигуриране на принтер, регистриран в Microsoft Entra ID на компютъра
1
Щракнете върху [ ]
]  [
[ Настройки]
Настройки]  [Акаунти].
[Акаунти].
 ]
]  [
[ Настройки]
Настройки]  [Акаунти].
[Акаунти].2
Щракнете върху [Достъп до работно място или учебно заведение]  [Свързване].
[Свързване].
 [Свързване].
[Свързване].3
Следвайте указанията на екрана, за да се впишете във вашия профил в Microsoft 365.
4
Щракнете върху [Начало]  [Devices].
[Devices].
 [Devices].
[Devices].5
Щракнете върху [Printers & scanners]  [Add a printer or scanner].
[Add a printer or scanner].
 [Add a printer or scanner].
[Add a printer or scanner].6
Изберете регистриран принтер от списъка.