Използване на пощенски сървър в облака с OAuth 2.0
Конфигурирайте настройките за използване на облачната услуга на Microsoft, Microsoft Exchange Online, или на облачната услуга на Google, Google Workspace, с рамката за оторизация OAuth 2.0.
Конфигуриране на настройките на OAuth 2.0 (Microsoft)
Конфигурирайте тази настройка с помощта на Remote UI (Потребителски интерфейс за отдалечено управление) от компютър. Не можете да използвате контролния панел за конфигуриране на настройката.
Изискват се права на администратор или NetworkAdmin.
Изискват се права на администратор или NetworkAdmin.
1
Влезте в Remote UI (Потребителски интерфейс за отдалечено управление) като администратор. Стартиране на Remote UI (Потребителски интерфейс за отдалечено управление)
2
На порталната страница на Remote UI (Потребителски интерфейс за отдалечено управление) щракнете върху [Settings/Registration]. Екран на Remote UI (Потребителски интерфейс за отдалечено управление)
3
Щракнете върху [Send]  [OAuth 2.0 (Microsoft) Settings].
[OAuth 2.0 (Microsoft) Settings].
 [OAuth 2.0 (Microsoft) Settings].
[OAuth 2.0 (Microsoft) Settings].Извежда се екранът [OAuth 2.0 (Microsoft) Settings].
4
В [Basic Settings] щракнете върху [Edit].
Извежда се екранът [Edit Basic Settings].
5
Поставете отметка в полето [Use OAuth 2.0 (Microsoft)].
6
Изберете дали да проверявате сертификата, когато извършвате TLS шифрована комуникация със сървъра.
За да се провери сертификатът, поставете отметка в полето [Verify Server Certificate].
За да добавите общо име (CN) към елементите за проверка, поставете отметка в полето [Add CN to Verification Items].
7
В [Microsoft Entra ID Authorization Server Endpoint] въведете URL адреса на сървъра за оторизация.
|
https://login.microsoftonline.com/<tenant>/oauth2/v2.0
|
В <tenant> въведете [common], [consumers] или [organizations] в зависимост от средата на употреба на машината.
8
Щракнете върху [OK].
Отново се показва екранът [OAuth 2.0 (Microsoft) Settings].
9
Изчакайте няколко секунди и след това щракнете върху [ ].
].
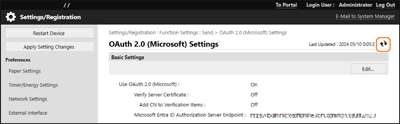
10
Уверете се, че е изведено [Successfully Connected] за [Server Connection Status].
11
Щракнете върху връзката, показана до [Microsoft Entra ID Authorization Server Endpoint] и оторизирайте сървъра съгласно инструкциите на екрана.
Следвайте инструкциите в [Message] и въведете потребителския код, показан в [User Code].
Оторизацията се извършва в рамките на срока, посочен в [User Code Expires In].
12
Изчакайте няколко минути и след това щракнете върху [ ].
].
13
Уверете се, че е изведено [Active] за [Token Status].
14
Излизане от Remote UI (Потребителски интерфейс за отдалечено управление).
Конфигуриране на настройките на OAuth 2.0 (Google)
Конфигурирайте тази настройка с помощта на Remote UI (Потребителски интерфейс за отдалечено управление) от компютър. Не можете да използвате контролния панел за конфигуриране на настройката.
Изискват се права на администратор или NetworkAdmin.
Изискват се права на администратор или NetworkAdmin.
1
Влезте в Remote UI (Потребителски интерфейс за отдалечено управление) като администратор. Стартиране на Remote UI (Потребителски интерфейс за отдалечено управление)
2
На порталната страница на Remote UI (Потребителски интерфейс за отдалечено управление) щракнете върху [Settings/Registration]. Екран на Remote UI (Потребителски интерфейс за отдалечено управление)
3
Щракнете върху [Send]  [OAuth 2.0 (Google) Settings].
[OAuth 2.0 (Google) Settings].
 [OAuth 2.0 (Google) Settings].
[OAuth 2.0 (Google) Settings].Извежда се екранът [OAuth 2.0 (Google) Settings].
4
В [Basic Settings] щракнете върху [Edit].
Извежда се екранът [Edit Basic Settings].
5
Поставете отметка в полето [Use OAuth 2.0 (Google)].
6
Изберете дали да проверявате сертификата, когато извършвате TLS шифрована комуникация със сървъра.
За да се провери сертификатът, поставете отметка в полето [Verify Server Certificate].
За да добавите общо име (CN) към елементите за проверка, поставете отметка в полето [Add CN to Verification Items].
7
Въведете [Client ID] и [Client Secret] и щракнете върху [OK].
Отново се показва екранът [OAuth 2.0 (Google) Settings].
Въведете клиентския ИД и клиентската тайна, получени от Google Workspace. За подробности вижте уебсайта на Google Workspace.
8
Изчакайте няколко секунди и след това щракнете върху [ ].
].
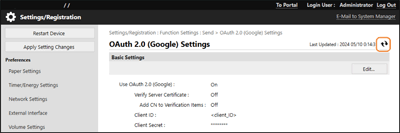
9
В [Information for Authorization] щракнете върху [Register].
Извежда се екранът [Register Information for Authorization].
10
Щракнете върху връзката, показана до [URL for Google Authorization Server] и оторизирайте сървъра съгласно инструкциите на екрана.
В [Authorization Code], въведете частта <Authorization Code> от URL адреса, показан на екрана за грешки по време на разрешаването.
|
https://xxxxxxxxxx&code=<Authorization Code>&scope=xxxxxxxxxx
|
11
Щракнете върху [OK].
Отново се показва екранът [OAuth 2.0 (Google) Settings].
12
Изчакайте няколко минути и след това щракнете върху [ ].
].
13
Уверете се, че е изведено [Active] за [Token Status].
14
Излизане от Remote UI (Потребителски интерфейс за отдалечено управление).