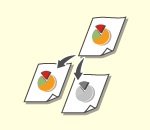
Osnovni postupci kopiranja
Ovaj odjeljak opisuje osnovne postupke kopiranja.
1
Postavite izvornik. Smještanje izvornika

Ako je <Automatsko razvrstavanje> postavljeno na <Uključeno>, automatski je postavljen način razvrstavanja kada postavite izvornike u ulagač. <Automatsko razvrstavanje>
2
Pritisnite <Kopiranje>. Zaslon <Početni prikaz>
3
Unesite broj kopija pomoću numeričkih tipki na zaslonu s osnovnim značajkama kopiranja. Zaslon s osnovnim značajkama kopiranja
4
Odredite potrebne postavke kopiranja.
Odabir kopiranja u boji ili kopiranja u crno-bijeloj tehnici
Povećavanje ili smanjivanje kopija
Odabir papira za kopiranje
Obostrano kopiranje
Prilagođavanje kvalitete slike kopija
Odabir kopiranja u boji ili kopiranja u crno-bijeloj tehnici
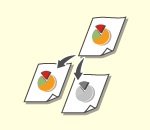
|
Možete odabrati način rada u boji za kopiranje. To vam, recimo, omogućuje da uštedite na toneru kopiranjem izvornika u boji tako da budu crno-bijeli ili kopiranjem karata u jednoj boji kao što su crvena ili plava, čime će se pokazati dan njihove distribucije.
|
1
Pritisnite <Odabir boje>.
2
Odaberite boju u koju ćete kopirati.
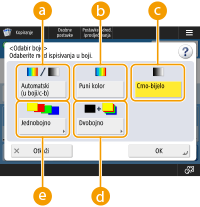
 <Automatski (u boji/c-b)>
<Automatski (u boji/c-b)>
Automatski prepoznaje boju izvornika. Stranice u boji kopiraju se u četiri boje (CMYK), a crno-bijele stranice kopiraju se samo u crnoj (K) boji.
 <Puni kolor>
<Puni kolor>
Kopije u četiri boje (CMYK) bez obzira na boju izvornika.
 <Crno-bijelo>
<Crno-bijelo>
Kopije u crnoj boji (K) bez obzira na boju izvornika.
 <Dvobojno>
<Dvobojno>
Kopira u crnoj i boji koju navedete. Odaberite <Crvena>, <Zelena>, <Plava>, <Žuta>, <Magenta>, ili <Cijan>.

Možete postaviti želite li kromatsku boju koja nije navedena (ili približnu boju) zamijeniti crnom ili navedenom bojom. <Kromatska konverzija boje pri dvobojnom ispisivanju>
 <Jednobojno>
<Jednobojno>
Kopira u boji koju navedete. Odaberite <Crvena>, <Zelena>, <Plava>, <Žuta>, <Magenta>, ili <Cijan>.
Primjer: Ako kopirate u crvenu
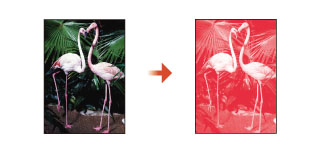
3
Pritisnite <OK>.

Čak i ako je mogućnost <Automatski (u boji/c-b)> postavljena, boja izvornika možda se neće pravilno prepoznavati.
Crno-bijeli izvornik može se skenirati u načinu rada u boji, ovisno o stanju izvornika i njegovoj pozadini. U tom slučaju način rada u boji postavite na <Crno-bijelo>.
Izvornik u boji može se skenirati u crno-bijelom načinu rada, ovisno o stanju izvornika. U tom slučaju način rada u boji postavite na <Puni kolor>.
Kad je postavljen način rada Automatski (u boji/c-b), crno-bijele kopije ispisuju se istom brzinom kao i kopije u boji.
Ako kopirate crno-bijeli dokument u načinu rada <Puni kolor>, <Jednobojno> ili <Dvobojno>, to se broji kao kopija u boji.
Ako možete skenirati izvornike bez postavljanja načina rada originala različitih veličina ili odabira nestandardnog formata papira kao veličine papira, uređaj možda neće moći utvrditi jesu li vaši izvornici u boji ili crno-bijeli.
Natrag na vrh
Povećavanje ili smanjivanje kopija
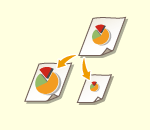
|
Kopije standardnih formata papira možete uvećati ili umanjiti na neki drugi standardni format papira.
Povećavanje ili smanjivanje kopija sa standardnim formatima papira
|
|
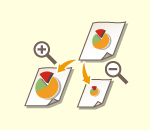
|
Možete povećati ili smanjiti navođenjem omjera kopiranja (%). Možete individualno odrediti okomite i vodoravne omjere.
Povećavanje ili smanjivanje kopija određivanje omjera kopiranja
|
|
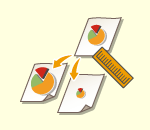
|
Možete povećati li smanjiti tako da odredite završne dimenzije, a izlazna slika prilagođena je dimenzijama. Možete individualno odrediti okomite i vodoravne dimenzije.
Povećavanje ili smanjivanje kopija određivanjem dimenzija
|
|
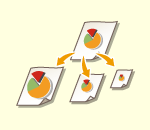
|
Dokumente standardne veličine možete uvećati ili umanjiti na drugi format papira.
Uvećanje/smanjivanje na format papira
|
Povećavanje ili smanjivanje kopija sa standardnim formatima papira
1
Pritisnite <Omjer kopiranja>.
2
Da biste smanjili, odaberite omjer kopiranja iz  , da biste povećali, odaberite omjer kopiranja iz
, da biste povećali, odaberite omjer kopiranja iz  , a zatim pritisnite <OK>.
, a zatim pritisnite <OK>.
 , da biste povećali, odaberite omjer kopiranja iz
, da biste povećali, odaberite omjer kopiranja iz  , a zatim pritisnite <OK>.
, a zatim pritisnite <OK>./b_D02006_C.gif)

|
|
Postavite izvornik vodoravno kod povećavanja na sljedeći način s unaprijed postavljenim povećanjem: Postavljanje originala vodoravno znači postavljanje duljom stranom bočno.
A4 → A3
A5 → A3
|
Natrag na vrh
Povećavanje ili smanjivanje kopija određivanje omjera kopiranja
1
Pritisnite <Omjer kopiranja>.
2
Odredite odaberite omjer kopiranja. a zatim pritisnite <OK>.
/b_D02007_C.gif)

Da biste individualno odredili okomite i vodoravne omjere, pritisnite <XY omjer>, a zatim odredite omjere za svakog. Ovisno o omjeru, sliku na ispisu moguće je zakrenuti za 90 stupnjeva.

Ako ste odredili <Automatski XY omjer>, odaberite papir u <Odabir papira>. Ako ne odredite veličinu papira, omjer kopiranja se automatski podešava tako da odgovara formatu papira uloženog u ladicu 1.
Natrag na vrh
Povećavanje ili smanjivanje kopija određivanjem dimenzija
1
Pritisnite <Omjer kopiranja>.
2
Pritisnite <Podesi prema dužini>.
/b_D02008_C.gif)
3
Unesite dimenzije i pritisnite <OK>.
Pritisnite <Format originala> da biste unijeli dimenzije izvornika, a zatim pritisnite <Format kopija> da biste unijeli izlazne dimenzije.
Za <Format originala> i <Format kopija>, unesite okomite ili vodoravne dimenzije. Na primjer, ako unesete okomite dimenzije za <Format originala>, također unesite okomite dimenzije za <Format kopija>.

Da biste individualno odredili okomite i vodoravne dimenzije, pritisnite <XY neovisni>, a zatim odredite dimenzije za svakog.
Uređaj automatski izračunava ispravan omjer kopiranja (povećanje), ovisno o unesenim vrijednostima. No, dio izvorne slike mogao bi biti izrezan, ovisno o formatu papira.
Uređaj pretvara određene veličine u omjer kopiranja (povećanja) (%) koristeći sljedeću formulu. (Rezultat se zaokružuje na najbliži cijeli broj.)
Omjer kopiranja (uvećanje) (%) = (veličina kopije (izlaz podataka)/veličina originala) x 100
Natrag na vrh
Uvećanje/smanjivanje na format papira
1
Pritisnite <Odabir papira>.
2
Odaberite papir i pritisnite <OK>.
3
Pritisnite <Omjer kopiranja>.
4
Pritisnite <Auto>  <OK>.
<OK>.
 <OK>.
<OK>./b_D02009_C.gif)

|
|
Prilikom kopiranja u jednakim omjerima kopiranja na papir koji je iste veličine kao i izvornik, mali dio rubova kopirane slike mogao bi nedostajati. Da biste to izbjegli, smanjite veličinu slike tako da pritisnete <Omjer kopiranja>
 <Na veličinu stranice> da biste dobili nedostajuće rubove slike. <Na veličinu stranice> da biste dobili nedostajuće rubove slike.Ako odaberete <Na veličinu stranice>, <Pomak> se automatski postavlja na <Sredina>.
Nije moguće skenirati jako prozirne originale, kao što su prozirne folije, uporabom automatskih postavki za omjer kopiranja. Umjesto toga, upotrijebite programirani zoom ili zoom u postocima.
Ako podesite <Auto>, potrebno je ručno odabrati veličinu papira. Ako ne odaberete veličinu papira, omjer kopiranja se automatski podešava tako da odgovara veličini papira uloženog u ladicu 1.
|
Natrag na vrh
Odabir papira za kopiranje
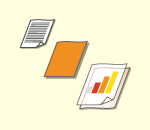
|
Ako želite kopirati izvornike vlastitog formata ili izvornike visoke prozirnosti, ili pak ako želite kopirati papir postavljen u višenamjensku ladicu, morate ručno odabrati papir.
|
1
Pritisnite <Odabir papira>.
2
Odaberite papir i pritisnite <OK>.
Pritisak na  omogućava vam da potvrdite detaljne informacije o odabranom papiru.
omogućava vam da potvrdite detaljne informacije o odabranom papiru.
 omogućava vam da potvrdite detaljne informacije o odabranom papiru.
omogućava vam da potvrdite detaljne informacije o odabranom papiru.

|
Kada je prikazan zaslon za odabir formata izvornikaAko je <Odabir papira> postavljen na <Auto>, možda će biti prikazan zaslon za odabir formata izvornika. On je prikazan jer nije moguće potvrditi format izvornika jer papir nije moguće odabrati kod izvornika visoke prozirnosti, izvornika s izuzetno tamnom osnovnom bojom ili izvornika male veličine. Odaberite veličinu izvornika ili približnu veličinu.
Ako je <Automatski odabir izvora papira> postavljen na <Isključeno> za određeni izvor papira, ne možete kopirati na papir uložen u taj izvor papira kada je <Odabir papira> postavljen na <Auto>. <Automatski odabir izvora papira>
Također, čak i ako je <Automatski odabir izvora papira> postavljen na <Uključeno> za izvor papira, ovisno o vrsti papira, možda neće biti moguće automatski odabrati papir. Da biste koristili papir uložen u ladicu za papir za koju nije moguće obaviti automatski odabir papira, ručno odaberite ladicu za papir. |

|
|
Obavezni pravilno podesite tip papira. Ako tip papira nije točno podešen, to može negativno utjecati na kvalitetu slike. Ako je potreban popravak u servisu, obratite se distributeru ili servisnom predstavniku.
Budite pažljivi kod kopiranja izvornika sa slikom koja se proteže sve do rubova. Ako kopirate na papir istog formata, moguće je da će na kopiji biti izrezana periferija izvorne slike. Za više informacija o tome koliko bi slike moglo biti odrezano, pogledajte Tehnički podaci o hardveru.
|
Natrag na vrh
Obostrano kopiranje
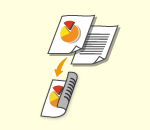
|
Jednostrane izvornike možete kopirati na obje strane papira. Osim toga, obostrano ispisani izvornik možete kopirati na obje strane jednog lista papira ili na dva zasebna lista.
Obostrano kopiranje jednostranih
Obostrano kopiranje obostranih
Kopiranje obostranih dokumenata na jednostrani
|

|
|
Postavite ispravno usmjeren izvornik kako je prikazano na ilustraciji ispod.
/b_C02050.gif)
Izvornike na teškom ili tankom papiru ne možete postaviti u ulagač. Postavite izvornik na kopirno staklo. U tom slučaju izvornik morate pravilno okrenuti, kao što je prikazano na ilustraciji ispod.
/b_C02051.gif)
Kad obostrano kopirate, ograničene su funkcije nekih postavki, poput formata i vrste papira. Dodatne informacije potražite u odjeljku Tehnički podaci o hardveru.
|

|
|
Za postavku <Knjiga
 Obostrano>.može se koristiti samo A4 papir. Obostrano>.može se koristiti samo A4 papir.Postavite izvornike na kopirno staklo kada koristite <Knjiga
 Obostrano>. Obostrano>. |
Obostrano kopiranje jednostranih
Kada kopirate vodoravno dug izvornik, postavite dokument u vodoravnom usmjerenju.
1
Pritisnite <Opcije>  <Postavke za obostrano>.
<Postavke za obostrano>.
 <Postavke za obostrano>.
<Postavke za obostrano>.2
Pritisnite <Jednostrano  Obostrano>.
Obostrano>.
/b_D02010_C.gif)
3
Postavite <Form. kopije za doradu> i pritisnite <OK>.
Da biste promijenili usmjerenje ispisa, pritisnite <Podešavanje detalja>. Odaberite <Knjiga> da biste postavili jednako usmjerenje vrha i dna prednje i stražnje strana dokumenta. Odaberite <Kalendar> da biste postavili suprotno usmjerenje vrha i dna prednje i stražnje strana dokumenta.
Natrag na vrh
Obostrano kopiranje obostranih
1
Pritisnite <Opcije>  <Postavke za obostrano>.
<Postavke za obostrano>.
 <Postavke za obostrano>.
<Postavke za obostrano>.2
Pritisnite <Obostrano  Obostrano>.
Obostrano>.
/b_D02011_C.gif)
3
Postavite <Tip originala> i <Form. kopije za doradu> i pritisnite <OK>.
Da biste odredili usmjerenje izvornika i promijenili orijentaciju ispisa, pritisnite <Podešavanje detalja>. Odaberite <Knjiga> kada prednja i stražnja strana izvornika imaju isto usmjerenje vrha i dna. Odaberite <Kalendar> kada prednja i stražnja strana izvornika imaju suprotno usmjerenje vrha i dna. Usmjerenje stranice ispisa možete postaviti i sa <Knjiga> ili <Kalendar>.
Natrag na vrh
Kopiranje obostranih dokumenata na jednostrani
Stavite izvornik u ulagač.
1
Pritisnite <Opcije>  <Postavke za obostrano>.
<Postavke za obostrano>.
 <Postavke za obostrano>.
<Postavke za obostrano>.2
Pritisnite <Obostrano  Jednostrano>.
Jednostrano>.
/b_D02012_C.gif)
3
Postavite <Tip originala> i pritisnite <OK>.
Da biste naveli orijentaciju izvornika, pritisnite <Podešavanje detalja>. Odaberite <Knjiga> kada prednja i stražnja strana izvornika imaju isto usmjerenje vrha i dna. Odaberite <Kalendar> kada prednja i stražnja strana izvornika imaju suprotno usmjerenje vrha i dna.
Natrag na vrh
Prilagođavanje kvalitete slike kopija
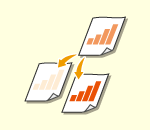
|
Možete podesiti gustoću cijelog dokumenta. Na primjer, povećanje gustoće kopija omogućava vam lagano čitanje blijedih znakova napisanih olovkom.
Podešavanje gustoće kopija
|
|
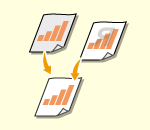
|
Možete podesiti gustoću pozadine. To vam omogućava da napravite jasne kopije izvornika poput novina ili izvornika s obojanim pozadinama.
Podešavanje gustoće pozadine kopija
|
Podešavanje gustoće kopija
1
Pritisnite <Opcije>  <Gustoća>.
<Gustoća>.
 <Gustoća>.
<Gustoća>.2
Podesite gustoću i pritisnite <OK>.
Pritisnite  da biste smanjili gustoću. Pritisnite
da biste smanjili gustoću. Pritisnite  da biste povećali gustoću.
da biste povećali gustoću.
 da biste smanjili gustoću. Pritisnite
da biste smanjili gustoću. Pritisnite  da biste povećali gustoću.
da biste povećali gustoću.Natrag na vrh
Podešavanje gustoće pozadine kopija
1
Pritisnite <Opcije>  <Gustoća>.
<Gustoća>.
 <Gustoća>.
<Gustoća>.2
Pritisnite <Podešavanje> u <Gustoća pozadine>.
/b_D02016_C.gif)
Da biste automatski podesili pozadinu, pritisnite <Auto> i nastavite na korak 4.
3
Podesite gustoću i pritisnite <OK>.
Pritisnite <-> da biste smanjili gustoću cijele pozadine. Pritisnite <+> da biste povećali gustoću cijele pozadine.

Ovisno o boji izvornika, zahvaćeni će možda biti i dijelovi koji nisu sama pozadina.
Pritisnite <+> da biste jasno skenirali plavi tekst dokumenata poput računa ili faktura.
Pritisnite <-> da biste uklonili pozadinu kod skeniranja originala poput novina ili originala s obojanom pozadinom.
Ako pritisnete <Podešavanje>  <Podesi svaku boju zasebno>, moći ćete prilagoditi gustoću pozadine za svaku boju.
<Podesi svaku boju zasebno>, moći ćete prilagoditi gustoću pozadine za svaku boju.
 <Podesi svaku boju zasebno>, moći ćete prilagoditi gustoću pozadine za svaku boju.
<Podesi svaku boju zasebno>, moći ćete prilagoditi gustoću pozadine za svaku boju.4
Pritisnite <OK>.
Natrag na vrh
 Potvrda postavki prije kopiranja
Potvrda postavki prije kopiranja
Ako pritisnete <Provjera postavaka>, prikazat će se popis određenih postavki.
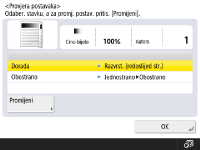
Ako odaberete postavku na popisu i pritisnete <Promijeni>, možete je promijeniti.
5
Pritisnite  (Start).
(Start).
 (Start).
(Start).Započinje kopiranje.
Za prekid kopiranja pritisnite <Otkaži> ili  (Stop). Otkazivanje kopiranja
(Stop). Otkazivanje kopiranja
 (Stop). Otkazivanje kopiranja
(Stop). Otkazivanje kopiranjaPritisak na  ili
ili  tijekom kopiranja omogućava vam podešavanje gustoće.
tijekom kopiranja omogućava vam podešavanje gustoće.
 ili
ili  tijekom kopiranja omogućava vam podešavanje gustoće.
tijekom kopiranja omogućava vam podešavanje gustoće. Kada se prikaže <Za skeniranje sljedećeg originala pritisnite [Start].>
Kada se prikaže <Za skeniranje sljedećeg originala pritisnite [Start].>
Postavite sljedeći izvornik i pritisnite  (Start). Nakon skeniranja svih dokumenata pritisnite <Započni kopir.> da biste započeli kopiranje.
(Start). Nakon skeniranja svih dokumenata pritisnite <Započni kopir.> da biste započeli kopiranje.
 (Start). Nakon skeniranja svih dokumenata pritisnite <Započni kopir.> da biste započeli kopiranje.
(Start). Nakon skeniranja svih dokumenata pritisnite <Započni kopir.> da biste započeli kopiranje.

|
Rezerviranje kopijeSkeniranje je moguće obaviti unaprijed, čak i ako se uređaj priprema za ispis ili ispisuje. Ta funkcija naziva se „Rezervirano kopiranje“. Da biste, primjerice, proveli rezervirano kopiranje dok se prikazuje zaslon ispisivanja ili čekanja, pritisnite <Zatvori>, na uobičajen način definirajte postavke kopiranja pa pritisnite
 (Start). (Start).Možete navesti do 50 dokumenta za rezervaciju, uključujući trenutni posao. Prekinuti poslovi kopiranja nisu uključeni u taj broj.
|
<<Zajedničke>>  <Postavke izbacivanja papira>
<Postavke izbacivanja papira>
 <Postavke izbacivanja papira>
<Postavke izbacivanja papira>