
Windows põhitoimingud

|
|
Olenevalt kasutatavast arvutist võivad toimingud erineda.
|
Printerikausta kuvamine
Windows Server 2012 R2
Klõpsake parema hiirenupuga [Start] valige [Control Panel]
valige [Control Panel]  [View devices and printers].
[View devices and printers].
Klõpsake parema hiirenupuga [Start]
 valige [Control Panel]
valige [Control Panel]  [View devices and printers].
[View devices and printers].Windows 10/Windows Server 2016/Windows Server 2019/Windows Server 2022
[ ]
]  valige [Windowsi süsteem]
valige [Windowsi süsteem]  [Control Panel]
[Control Panel]  [Riistvara ja heli]
[Riistvara ja heli]  [Seadmed ja printerid].
[Seadmed ja printerid].
[
 ]
]  valige [Windowsi süsteem]
valige [Windowsi süsteem]  [Control Panel]
[Control Panel]  [Riistvara ja heli]
[Riistvara ja heli]  [Seadmed ja printerid].
[Seadmed ja printerid].Windows 11
Klõpsake parema hiirenupuga [ ]
]  valige [Kõik rakendused]
valige [Kõik rakendused]  [Windowsi tööriistad]
[Windowsi tööriistad]  [Juhtpaneel]
[Juhtpaneel]  [Kuva printerid ja seadmed].
[Kuva printerid ja seadmed].
Klõpsake parema hiirenupuga [
 ]
]  valige [Kõik rakendused]
valige [Kõik rakendused]  [Windowsi tööriistad]
[Windowsi tööriistad]  [Juhtpaneel]
[Juhtpaneel]  [Kuva printerid ja seadmed].
[Kuva printerid ja seadmed].Ühisprinterite kuvamine prindiserveris
1
Avage Windows Explorer.
Windows Server 2012 R2
Klõpsake parema hiirenupuga [Start] valige [File Explorer].
valige [File Explorer].
Klõpsake parema hiirenupuga [Start]
 valige [File Explorer].
valige [File Explorer].Windows 10/Windows Server 2016/Windows Server 2019/Windows Server 2022
Klõpsake parema hiirenupuga [ ]
]  valige [File Explorer].
valige [File Explorer].
Klõpsake parema hiirenupuga [
 ]
]  valige [File Explorer].
valige [File Explorer].Windows 11
Klõpsake parema hiirenupuga [ ]
]  valige [File Explorer].
valige [File Explorer].
Klõpsake parema hiirenupuga [
 ]
]  valige [File Explorer].
valige [File Explorer].2
Valige prindiserver menüüst [Network].
On võimalik, et võrgus asuvate arvutite vaatamiseks peate sisse lülitama võrgutuvastuse või võrgust arvuteid otsima.

Kuvatakse ühisprinter.
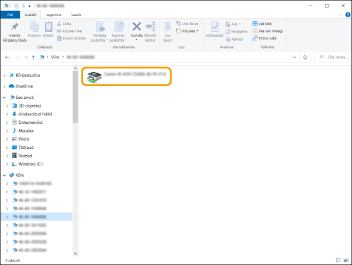
Printeripordi LPR/RAW kontrollimine
1
Avage printerite kaust. Printerikausta kuvamine
2
Paremklõpsake seadme printeriikooni ja klõpsake [Printer properties].
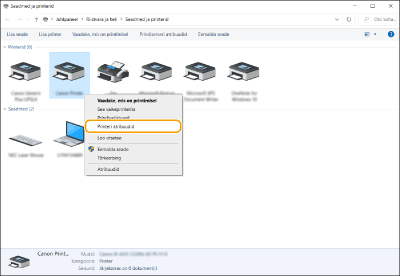
3
Kontrollige pordiseadeid.
Klõpsake vahekaarti [Ports].
Veenduge, et printeri jaoks on valitud õige port.
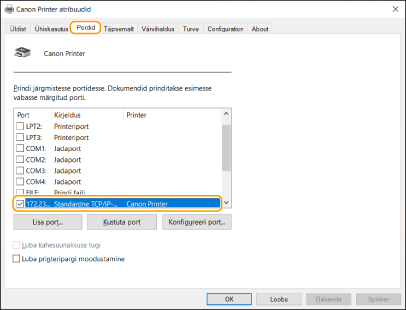
Printimine Microsoft Store'i rakenduse kaudu
Windows Server 2012 R2
Kuvage ekraani paremal poolel olevad tuumnupud Koputage või klõpsake [Devices]
Koputage või klõpsake [Devices]  [Print]
[Print]  Kasutatav draiver
Kasutatav draiver  [Print].
[Print].
Kuvage ekraani paremal poolel olevad tuumnupud
 Koputage või klõpsake [Devices]
Koputage või klõpsake [Devices]  [Print]
[Print]  Kasutatav draiver
Kasutatav draiver  [Print].
[Print].Windows 10
Puudutage või klõpsake rakenduses [Print] kasutatavat draiverit
kasutatavat draiverit [Print].
[Print].
Puudutage või klõpsake rakenduses [Print]
 kasutatavat draiverit
kasutatavat draiverit [Print].
[Print].

|
|
Selle meetodi abil printimisel saab kasutada vaid piiratud arvul printimisfunktsioone.
Kui kuvatakse teade [The printer requires your attention. Go to the desktop to take care of it.], minge töölauale ja täitke kuvatud dialoogiboksi juhised. See teade kuvatakse siis, kui seade on määratud kuvama printimise ja muude toimingute ajal kasutajanime.
|