Kasutajasignatuuri sertifikaadi registreerimine
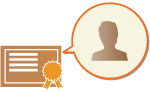
|
Kasutajasignatuuri (kasutaja sertifikaadi) lisamiseks vajaliku võtme ja sertifikaadi saate registreerida Remote UI (Kaugkasutajaliidese) abil. Määrake nende üksuste registreerimiseks administraator. Kui võti ja sertifikaat on registreeritud, saavad isikliku autentimismooduli abil sisse logivad kasutajad teatud failivormingus saadetud skannitud dokumentidele digitaalsignatuuri lisada. Digitaalse signatuuri lisamine
|

|
|
Mõnda tüüpi võtmete ja sertifikaatide registreerimine ei pruugi võimalik olla. Süsteemi andmed
Digitaalse kasutajasignatuuri sertifikaadil on aegumiskuupäev. Kui enne aegumiskuupäeva loodi digitaalse kasutajasignatuuriga PDF- või XPS-fail ja vastuvõtja püüab teostada kontrollimist pärast sertifikaadi aegumist, ei ole kasutaja digiallkiri enam kehtiv. Soovitame võtta arvesse kontrollimise ajastamist ja hankida uus digitaalse kasutajasignatuuri sertifikaat.
|

|
Kasutajasignatuuri funktsioonDigitaalse kasutajasignatuuri režiim on ühendatud autentimisrakendusega, et lisada digitaalse kasutajasignatuuri sertifikaadi põhjal tekitatud digitaalne kasutajasignatuur ja võtmepaar seadmes dokumendiga, mis võimaldab vaatajal kontrollida, milline kasutaja dokumendi allkirjastas. Vastuvõtja saab kontrollida, milline kasutaja dokumendi allkirjastas ning kas dokumenti on pärast seda muudetud.
|
Kasutajasignatuuri lisamise voog
Teie seadmega loodud PDF- või XPS-failile digitaalse kasutajasignatuuri lisamiseks peate kõigepealt paigaldama seadmesse sertifitseerimisasutuse poolt väljastatud digitaalse kasutajasignatuuri sertifikaadi ja võtmepaari. Toimingute voog on järgmine.
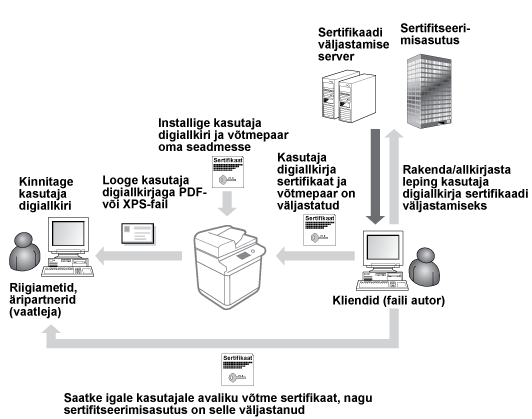
Sertifikaadi ettevalmistamine/registreerimine
1
Laske väljastada digitaalne kasutajasignatuur ja võtmepaar.
Kui soovite lisada PDF- või XPS-failile teatavates piirides kontrollitava digitaalse kasutajasignatuuri:
Digitaalse kasutajasignatuuri lisamiseks dokumentide kehtivuse kontrollimiseks teatavates piirides (nt ettevõttes) saate väljastada digitaalse kasutajasignatuuri sertifikaadi ja võtmepaari, paigaldades oma arvutisse Microsoft Windows Server OS-i mooduli IIS (Interneti infoteenused).

Seda ei saa kasutada väljaspool määratud piire olevate vastuvõtjate kontrollimiseks.
2
Käivitage Remote UI (Kaugkasutajaliides). Remote UI (Kaugkasutajaliides) käivitamine
3
Klõpsake avalehel valikut [Settings/Registration]. Tarkvara Remote UI (Kaugkasutajaliides) kuva
4
Klõpsake [Device Management]  [User Key and Certificate Settings].
[User Key and Certificate Settings].
 [User Key and Certificate Settings].
[User Key and Certificate Settings].5
Klõpsake [Install].
6
Registreerige sertifikaat.
|
1
|
Klõpsake valikut [Browse...] ja määrake installitav fail (kasutaja sertifikaat).
Kui failinimi on liiga pikk. ei pruugi selle sisestamine võimalik olla.
|
|
2
|
Sisestage privaatvõtme parool.
Sisestage väljale [Private Key Password] võtmele salvestatud parool.
|
|
3
|
Klõpsake [Start Installation].
|
7
Saatke avaliku võtme sertifikaat vastuvõtjale.
Saatke sertifitseerimisasutuse poolt väljastatud avaliku võtme sertifikaat (võtmepaari kuuluv avalik võti) vastuvõtjale, kellele kavatsete saata digitaalse kasutajasignatuuriga PDF-või XPS-faili.
8
Pärast avaliku võtme saatmist laske vastuvõtjal digitaalset signatuuri kontrollida.
PDF- või XPS-faili vastuvõtja kontrollib digitaalse signatuuri kehtivust avaliku võtme abil.

Teavet digitaalse kasutajasignatuuri sertifikaadi usaldusväärsuse ja usaldusväärsete sertifikaatide nimekirja salvestamise kohta ning signatuuride kontrollimise kohta vastuvõtja poolt leiate Adobe Acrobat'i, Adobe Reader'i või Microsoft XPS Viewer'i jaotisest Abi.

|
Kasutajasignatuuri võtmete ja sertifikaatide haldamineSaate vaadata üksikasjalikke seadeid või kustutada 5. juhises kuvatud kuval klahve ja sertifikaate.
Kui logite sisse administraatoriõigustega, kuvatakse kõigi kasutajasignatuuride võtmed ja sertifikaadid. Kasutajatele, kes ei logi sisse administraatoriõigustega, kuvatakse ainult sisselogitud kasutaja võti ja sertifikaat.
Sertifikaadi kohta üksikasjaliku teabe kuvamiseks klõpsake sisselogimisnime.
Võtmete ja sertifikaatide kustutamiseks valige need, mida soovite kustutada, ja klõpsake nuppu [Delete]
 [OK]. [OK]. |