Διαμόρφωση των λειτουργιών πιστοποίησης
Μπορείτε να διαμορφώσετε τις μεθόδους σύνδεσης χρήστη, συσκευές πιστοποίησης, και άλλες λειτουργίες πιστοποίησης με βάση το περιβάλλον του συστήματος και τις ανάγκες σας. Μπορείτε επίσης να ορίσετε πώς θα εμφανίζεται η οθόνη σύνδεσης.
Διαμόρφωση των μεθόδων σύνδεσης χρήστη και των συσκευών πιστοποίησης
Ορίστε τις μεθόδους σύνδεσης χρήστη (Μέθοδος σύνδεσης) και τις συσκευές πιστοποίησης (Συσκευή πιστοποίησης). Λάβετε υπόψη ότι οι συσκευές πιστοποίησης θα πρέπει να ρυθμιστούν πριν από τη διαμόρφωση των παρακάτω ρυθμίσεων.
1
Εκκινήστε το Remote UI (Απομακρυσμένο περιβάλλον εργασίας). Εκκίνηση του Remote UI
2
Κάντε κλικ στο [Settings/Registration] στη σελίδα πύλης. Η οθόνη του Remote UI (Απομακρυσμένο περιβάλλον εργασίας)
3
Κάντε κλικ στην επιλογή [User Management]  [Authentication Management].
[Authentication Management].
 [Authentication Management].
[Authentication Management].4
Κάντε κλικ στην επιλογή [Basic Settings]  [Edit...].
[Edit...].
 [Edit...].
[Edit...].5
Επιλέξτε το πλαίσιο ελέγχου για [Use the user authentication function] και καθορίστε τις απαιτούμενες ρυθμίσεις.
Επιλέξτε τις μεθόδους σύνδεσης που θέλετε να χρησιμοποιήσετε, και ορίστε αναλυτικές ρυθμίσεις, όπως ρυθμίσεις συσκευής πιστοποίησης.
 Χρήση πιστοποίησης μέσω πληκτρολογίου
Χρήση πιστοποίησης μέσω πληκτρολογίου
Διαμορφώστε τις παρακάτω ρυθμίσεις όταν χρησιμοποιείται πιστοποίηση μέσω πληκτρολογίου.
/b_S03014_C.gif)
 [Authentication Functions to Use:]
[Authentication Functions to Use:]
Επιλέξτε το πλαίσιο ελέγχου για [Keyboard Authentication].
 [Authenticate With:]
[Authenticate With:]
Επιλέξτε τη συσκευή πιστοποίησης χρηστών.
Επιλέξτε το πλαίσιο ελέγχου για το στοιχείο [Local Device] αν χρησιμοποιείτε τη βάση δεδομένων μέσα στη συσκευή για να διαχειριστείτε πληροφορίες χρηστών.
Όταν χρησιμοποιείται εξωτερικός διακομιστής πιστοποίησης, επιλέξτε το στοιχείο [Server] και ορίστε τον τύπο διακομιστή.
 [Number of Caches for Login Users:]
[Number of Caches for Login Users:]
Τα ονόματα των χρηστών που έχουν συνδεθεί προηγουμένως μπορούν να εμφανίζονται σε αναδιπλούμενη λίστα στην οθόνη σύνδεσης της συσκευής. Επιλέξτε το [0] για απόκρυψη του ιστορικού σύνδεσης και το [1] για να εμφανίζεται μόνο το όνομα του χρήστη που συνδέθηκε τελευταίος.
 [Display Button on Settings Menu:]
[Display Button on Settings Menu:]
Επιλέξτε το πλαίσιο ελέγχου για να προστεθεί το κουμπί <Change Password> στο μενού που εμφανίζεται όταν πατάτε το κουμπί  στην επάνω δεξιά γωνία της οθόνης σύνδεσης.
στην επάνω δεξιά γωνία της οθόνης σύνδεσης.
 στην επάνω δεξιά γωνία της οθόνης σύνδεσης.
στην επάνω δεξιά γωνία της οθόνης σύνδεσης. [Use Numeric Keys for Authentication]
[Use Numeric Keys for Authentication]
Αν είναι ενεργή αυτή η λειτουργία και το όνομα χρήστη και ο κωδικός πρόσβασης αποτελούνται μόνο από αριθμούς, η πιστοποίηση μπορεί να πραγματοποιηθεί μόνο μέσω των αριθμητικών πλήκτρων.
 [Restrict Password Reuse]
[Restrict Password Reuse]
Επιλέξτε αυτό το πλαίσιο ελέγχου για να απαγορεύσετε την επαναχρησιμοποίηση κωδικού πρόσβασης που έχει χρησιμοποιηθεί ήδη. Το πλήθος του ιστορικού κωδικών πρόσβασης θα πρέπει επίσης να διαμορφωθεί ώστε να αντιστοιχεί σε αυτή τη ρύθμιση.
 [Set Password Change Prohibition Period]
[Set Password Change Prohibition Period]
Επιλέξτε αυτό το πλαίσιο ελέγχου για να καθορίσετε την περίοδο για την οποία απαγορεύονται αλλαγές κωδικών πρόσβασης. Ορίστε επίσης την περίοδο λήξης.
 Διαμόρφωση αναλυτικών ρυθμίσεων για τις λειτουργίες πιστοποίησης
Διαμόρφωση αναλυτικών ρυθμίσεων για τις λειτουργίες πιστοποίησης
Μπορείτε να διαμορφώσετε αναλυτικές ρυθμίσεις για τις λειτουργίες ατομικής πιστοποίησης.
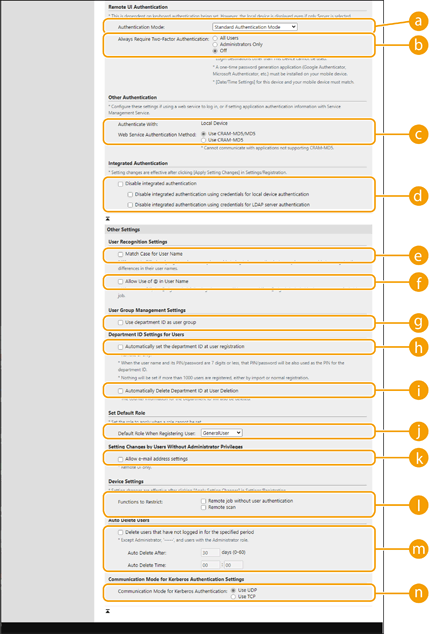
 [Authentication Mode:]
[Authentication Mode:]
Επιλέξτε τη λειτουργία πιστοποίησης που θα χρησιμοποιείται για σύνδεση στο Remote UI. Όταν είναι επιλεγμένο το στοιχείο [Guest Authentication Mode], οι χρήστες που δεν έχουν καταχωριστεί μπορούν επίσης να συνδέονται κάνοντας κλικ στο [Log In (Guest)]. Επιλέξτε το [Administrator Authentication Mode] για να επιτρέπεται η σύνδεση μόνο σε χρήστες με δικαιώματα διαχειριστή.
 [Always Require Two-Factor Authentication:]
[Always Require Two-Factor Authentication:]
Μπορείτε να υποχρεώσετε τους χρήστες που συνδέονται με το Remote UI (Απομακρυσμένο περιβάλλον εργασίας) να χρησιμοποιούν πιστοποίηση δύο παραγόντων. Επιλέξτε [All Users] ή [Administrators Only] ως τους χρήστες για τους οποίους ισχύει αυτό.
 [Web Service Authentication Method:]
[Web Service Authentication Method:]
Επιλέξτε τη μέθοδο πιστοποίησης στην τοπική συσκευή που θα χρησιμοποιείται για επικοινωνίες με εφαρμογές υπηρεσιών Web.
 [Disable integrated authentication]
[Disable integrated authentication]
Η ενσωματωμένη πιστοποίηση είναι μια λειτουργία με την οποία τα στοιχεία πιστοποίησης που χρησιμοποιούνται κατά τη σύνδεση μπορούν να χρησιμοποιούνται και για τη σύνδεση σε επόμενες φορές. Επιλέξτε το πλαίσιο ελέγχου για να απενεργοποιήσετε τη λειτουργία ενσωματωμένης πιστοποίησης.
Για να απενεργοποιήσετε τη λειτουργία ενσωματωμένης πιστοποίησης μόνο για συνδεδεμένους χρήστες που είναι καταχωρισμένοι στην τοπική συσκευή, επιλέξτε το πλαίσιο ελέγχου για το στοιχείο [Disable integrated authentication using credentials for local device authentication].
Για να απενεργοποιήσετε τη λειτουργία ενσωματωμένης πιστοποίησης μόνο για συνδεδεμένους χρήστες που είναι καταχωρισμένοι στον διακομιστή LDAP, επιλέξτε το πλαίσιο ελέγχου για το στοιχείο [Disable integrated authentication using credentials for LDAP server authentication].

Όταν η ενσωματωμένη πιστοποίηση είναι απενεργοποιημένη, θα πρέπει να καταχωριστεί ξεχωριστό όνομα χρήστη και κωδικός πρόσβασης για να επιτραπεί η πρόσβαση στους φακέλους και στις θυρίδες που αναφέρονται παρακάτω.
Προσωπικός φάκελος
Διακομιστής LDAP
Κοινόχρηστος φάκελος/Διακομιστής FTP/Διακομιστής WebDAV
Προηγμένη Θυρίδα
Η ενσωματωμένη πιστοποίηση διαρκεί όσο διαρκεί και η περίοδος λειτουργίας.
 [Match Case for User Name]
[Match Case for User Name]
Αν έχει επιλεχθεί αυτή η λειτουργία, μπορείτε να ορίσετε αν στο όνομα χρήστη θα γίνεται διάκριση πεζών-κεφαλαίων.

Συνιστάται να πραγματοποιήσετε αυτήν τη ρύθμιση μαζί με το <Ρυθμίσεις Λειτουργιών>  <Εκτύπωση>
<Εκτύπωση>  <Ταίριασμα Πεζών-Κεφαλαίων για Όνομα Χρήστη>.
<Ταίριασμα Πεζών-Κεφαλαίων για Όνομα Χρήστη>.
 <Εκτύπωση>
<Εκτύπωση>  <Ταίριασμα Πεζών-Κεφαλαίων για Όνομα Χρήστη>.
<Ταίριασμα Πεζών-Κεφαλαίων για Όνομα Χρήστη>. [Allow Use of @ in User Name]
[Allow Use of @ in User Name]
Επιλέξτε αν θα επιτρέπεται η χρήση του «@» σε ονόματα χρηστών.
 [Use department ID as user group]
[Use department ID as user group]
Επιλέξτε το πλαίσιο ελέγχου για να χρησιμοποιείτε τους κωδικούς τμημάτων ως τις ομάδες χρηστών (Καταχώριση πληροφοριών χρηστών στην τοπική συσκευή) στις οποίες καταχωρίζονται οι χρήστες.
 [Automatically set the department ID at user registration]
[Automatically set the department ID at user registration]
Επιλέξτε το πλαίσιο ελέγχου για να αντιστοιχίσετε αυτόματα έναν κωδικό τμήματος όταν καταχωρίζετε/επεξεργάζεστε κάποιον χρήστη μέσω του Remote UI. Δεν θα αντιστοιχιστεί νέος κωδικός τμήματος αν έχει ήδη αντιστοιχιστεί ένας. Αυτή η ρύθμιση μπορεί να οριστεί μόνο από το Remote UI (Απομακρυσμένο περιβάλλον εργασίας).

Αν το όνομα χρήστη αποτελείται από αριθμούς και έχει επτά ψηφία ή λιγότερα, ορίζεται στον ίδιο χρήστη ο ίδιος αριθμός με τον κωδικό τμήματος. Αν ο κωδικός πρόσβασης του ίδιου χρήστη έχει καταχωριστεί ως αριθμός που περιέχει επτά ψηφία ή λιγότερα, ορίζεται και ως ο κωδικός PIN για τον συγκεκριμένο κωδικό τμήματος.
Αν το όνομα χρήστη και ο κωδικός πρόσβασης δεν πληρούν τις παραπάνω προϋποθέσεις, ορίζεται αυτόματα κωδικός τμήματος που ξεκινά από το 0000001 και ορίζεται το 0 (μηδέν) για το PIN.
Στις παρακάτω περιπτώσεις, ο κωδικός τμήματος δεν καταχωρίζεται αυτόματα.
Αν ο χρήστης καταχωρίζεται από τον πίνακα ελέγχου της συσκευής
Αν έχουν ήδη καταχωριστεί 1.000 κωδικοί τμημάτων
Αν έχουν ήδη καταχωριστεί 1.001 ή περισσότεροι χρήστες
 [Automatically Delete Department ID at User Deletion]
[Automatically Delete Department ID at User Deletion]
Αν είναι επιλεγμένο αυτό το πλαίσιο ελέγχου, όταν διαγράφεται ένας χρήστης, διαγράφεται αυτόματα και ο κωδικός τμήματος που αντιστοιχεί στον συγκεκριμένο χρήστη. Επίσης, διαγράφονται και οι πληροφορίες μετρητή που αντιστοιχούν στον συγκεκριμένο κωδικό τμήματος. Αν έχουν καταχωριστεί περισσότεροι από ένας χρήστες στον κωδικό τμήματος, δεν διαγράφεται αυτόματα.
 [Default Role When Registering User:]
[Default Role When Registering User:]
Επιλέξτε ρόλο για τους χρήστες σε καταστάσεις όπως, για παράδειγμα, όταν δεν έχουν οριστεί δικαιώματα.
 [Allow e-mail address settings]
[Allow e-mail address settings]
Επιλέξτε το πλαίσιο ελέγχου για να επιτρέψετε στους χρήστες χωρίς δικαιώματα διαχειριστή να ορίζουν τη διεύθυνση e-mail τους στον λογαριασμό χρήστη τους.
 [Functions to Restrict:]
[Functions to Restrict:]
Επιλέξτε τα πλαίσια ελέγχου για λειτουργίες που δεν μπορούν να χρησιμοποιηθούν όταν είναι ενεργοποιημένη η διαχείριση ατομικής πιστοποίησης.
 [Delete users that have not logged in for the specified period]
[Delete users that have not logged in for the specified period]
Επιλέξτε το πλαίσιο ελέγχου για να διαγράψετε χρήστες που είναι καταχωρισμένοι στην τοπική συσκευή και δεν έχουν συνδεθεί στη συσκευή για συγκεκριμένο χρονικό διάστημα. Βεβαιωθείτε επίσης ότι έχετε καθορίσει τον αριθμό των ημερών πριν από την αυτόματη διαγραφή και την ώρα εκτέλεσής της.

Αν ρυθμίσετε την επιλογή [Auto Delete After:] στο [0], όλοι οι λογαριασμοί εκτός από τον λογαριασμό του διαχειριστή διαγράφονται την ώρα που ορίζεται στο πεδίο [Auto Delete Time:].
Αν οι λογαριασμοί δεν μπορούν να διαγραφούν την καθορισμένη στιγμή επειδή η συσκευή είναι εκτός λειτουργίας ή σε κατάσταση αναστολής λειτουργίας, οι λογαριασμοί διαγράφονται την επόμενη φορά που θα τεθεί σε λειτουργία η συσκευή.
Αν ένας χρήστης δεν έχει συνδεθεί ποτέ πριν, εμφανίζεται η ημερομηνία και η ώρα καταχώρισης του χρήστη ως η στιγμή της τελευταίας σύνδεσής του.
 [Communication Mode for Kerberos Authentication:]
[Communication Mode for Kerberos Authentication:]
Επιλέξτε τη μέθοδο επικοινωνίας που χρησιμοποιείται για την πιστοποίηση Kerberos.
6
Κάντε κλικ στην επιλογή [Update].
7
Επανεκκινήστε τη συσκευή. Επανεκκινήστε τη συσκευή
Καθορισμός στιγμής εμφάνισης της οθόνης σύνδεσης
Μπορείτε να ορίσετε πότε θα εμφανίζεται η οθόνη σύνδεσης επιλέγοντας είτε «όταν αρχίζει η χρήση της συσκευής» ή «όταν πατηθεί κάποιο κουμπί λειτουργίας». Αν επιλέξετε «μετά το πάτημα ενός πλήκτρου λειτουργίας», μπορείτε να καθορίσετε τις λειτουργίες που απαιτούν σύνδεση χρήστη. Οι λειτουργίες που δεν ορίζονται είναι διαθέσιμες για μη καταχωρισμένους χρήστες.
1
Εκκινήστε το Remote UI (Απομακρυσμένο περιβάλλον εργασίας). Εκκίνηση του Remote UI
2
Κάντε κλικ στο [Settings/Registration] στη σελίδα πύλης. Η οθόνη του Remote UI (Απομακρυσμένο περιβάλλον εργασίας)
3
Κάντε κλικ στην επιλογή [User Management]  [Authentication Management].
[Authentication Management].
 [Authentication Management].
[Authentication Management].4
Κάντε κλικ στην επιλογή [Control Panel Settings]  [Edit...].
[Edit...].
 [Edit...].
[Edit...].5
Διαμορφώστε τις ρυθμίσεις όπως απαιτείται.
/b_S03018_C.gif)
 [Login Settings]
[Login Settings]
Στο πεδίο [Display Login Screen:], επιλέξτε πότε θα εμφανίζεται η οθόνη σύνδεσης.
Αν επιλέξατε [Display login screen when functions requiring authentication are selected], επιλέξτε και τις λειτουργίες για τις οποίες θα εμφανίζεται η οθόνη σύνδεσης.
Αν επιλέξατε [Display login screen when functions requiring authentication are selected], επιλέξτε και τις λειτουργίες για τις οποίες θα εμφανίζεται η οθόνη σύνδεσης.

Αν αλλάξετε αυτήν τη ρύθμιση, η επιλογή <Περιορισμός Πρόσβασης σε Εργασίες Άλλων Χρηστών> μπορεί να οριστεί σε <On>. Η σχέση μεταξύ των ρυθμίσεων αναφέρεται στη συνέχεια. <Περιορισμός Πρόσβασης σε Εργασίες Άλλων Χρηστών>
Όταν είναι επιλεγμένο το πλαίσιο ελέγχου [Display login screen when operation is started on the device]: τα στοιχεία
<Αντιγραφή/Εκτύπωση>, <Αποστολή>, και <Αποθήκευση> στην επιλογή <Περιορισμός Πρόσβασης σε Εργασίες Άλλων Χρηστών> ορίζονται σε <On>
<Αντιγραφή/Εκτύπωση>, <Αποστολή>, και <Αποθήκευση> στην επιλογή <Περιορισμός Πρόσβασης σε Εργασίες Άλλων Χρηστών> ορίζονται σε <On>
Όταν είναι επιλεγμένο το πλαίσιο ελέγχου [Display login screen when functions requiring authentication are selected] και είναι επιλεγμένο το πλαίσιο ελέγχου [Copy], [Access Stored Files], ή [Print] στην επιλογή [Select Function That Will Require Authentication]: το στοιχείο
<Αντιγραφή/Εκτύπωση> στην επιλογή <Περιορισμός Πρόσβασης σε Εργασίες Άλλων Χρηστών> ορίζεται σε <On>
<Αντιγραφή/Εκτύπωση> στην επιλογή <Περιορισμός Πρόσβασης σε Εργασίες Άλλων Χρηστών> ορίζεται σε <On>
Όταν είναι επιλεγμένο το πλαίσιο ελέγχου [Display login screen when functions requiring authentication are selected] και είναι επιλεγμένο το πλαίσιο ελέγχου [Fax] ή [Scan and Send] στην επιλογή [Select Function That Will Require Authentication]: το στοιχείο
<Αποστολή> στην επιλογή <Περιορισμός Πρόσβασης σε Εργασίες Άλλων Χρηστών> ορίζεται σε <On>
<Αποστολή> στην επιλογή <Περιορισμός Πρόσβασης σε Εργασίες Άλλων Χρηστών> ορίζεται σε <On>
Όταν είναι επιλεγμένο το πλαίσιο ελέγχου [Display login screen when functions requiring authentication are selected] και είναι επιλεγμένο το πλαίσιο ελέγχου [Scan and Store] στην επιλογή [Select Function That Will Require Authentication]: το στοιχείο
<Αποθήκευση> στην επιλογή <Περιορισμός Πρόσβασης σε Εργασίες Άλλων Χρηστών> ορίζεται σε <On>
<Αποθήκευση> στην επιλογή <Περιορισμός Πρόσβασης σε Εργασίες Άλλων Χρηστών> ορίζεται σε <On>
Αν θέλετε να ρυθμίσετε την επιλογή <Περιορισμός Πρόσβασης σε Εργασίες Άλλων Χρηστών> σε <Off>, ρυθμίστε την στο <Off> μόλις ολοκληρωθεί αυτή η ρύθμιση.
 [Login Screen Background Settings]
[Login Screen Background Settings]
Μπορείτε να ορίσετε εικόνα φόντου για την οθόνη σύνδεσης.
6
Κάντε κλικ στην επιλογή [Update].