Felhasználói aláírási tanúsítvány bejegyzése
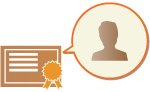
|
A felhasználói aláírások hozzáadásakor szükséges kulcsot és tanúsítványt (felhasználói tanúsítvány) a Távvezérlésen keresztül lehet bejegyezni. Ezeknek az elemeknek a bejegyzéséhez jelöljön ki egy rendszergazdát. Ha a bejegyzés megtörtént, az adott fájlformátumban elküldött beolvasott dokumentumokat a személyes hitelesítéssel bejelentkező felhasználók digitális aláírással láthatják el. Digitális aláírás hozzáadása
|

|
|
Előfordulhat, hogy bizonyos típusú kulcsokat és tanúsítványokat nem fog tudni bejegyezni. A rendszer műszaki adatai
A digitális felhasználói aláírási tanúsítvány meghatározott lejárati dátummal rendelkezik. Ha a digitális felhasználói aláírással ellátott PDF- vagy XPS-fájlt a lejárati dátum előtt hozták létre, és a fájlt megtekintő felhasználó a tanúsítvány lejárta után próbál ellenőrzést végrehajtani, akkor a digitális felhasználói aláírás már nem lesz érvényes. Azt javasoljuk, hogy gondolja át, mikor végzi el az ellenőrzést, és állítson ki új digitális felhasználói aláírási tanúsítványt.
|

|
Felhasználói aláírás funkcióA Digitális felhasználói aláírás mód egy hitelesítési alkalmazáshoz kapcsolódva a készülékben tárolt digitális felhasználói aláírásból és kulcspárból generált digitális felhasználói aláírást ad a dokumentumokhoz, ami lehetővé teszi, hogy a dokumentumokat megtekintő felhasználók ellenőrizzék, hogy mely felhasználók írták alá az adott dokumentumokat. A dokumentumot megtekintő felhasználó ellenőrizni tudja, hogy mely felhasználó írta alá a dokumentumot és változott-e a dokumentum az aláírás után.
|
A felhasználói aláírás hozzáadásának menete
Ha az Ön készülékével létrehozott PDF- vagy XPS-fájlhoz szeretne digitális felhasználói aláírást hozzáadni, először telepítenie kell a készülékre egy hitelesítésszolgáltató által kiállított digitális felhasználói aláírást és kulcspárt. Ennek menetét alább találja.
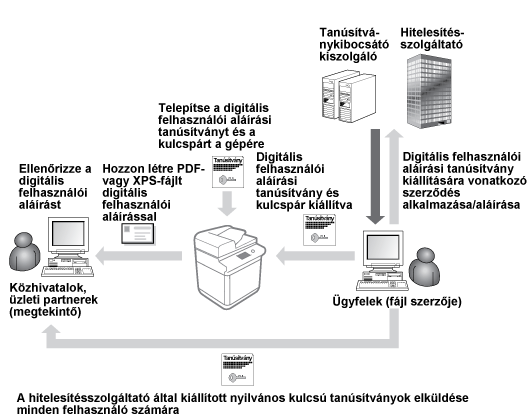
A tanúsítvány előkészítése/regisztrálása
1
Igényeljen digitális felhasználói aláírási tanúsítványt és kulcspárt.
Ha korlátozott időtartamon tartományon belül ellenőrizendő digitális felhasználói aláírást szeretne hozzáadni egy PDF- vagy XPS-fájlhoz:
Ha a dokumentumok érvényességének korlátozott tartományon (például a vállalaton) belül történő ellenőrzéséhez szeretne digitális felhasználói aláírást hozzáadni, akkor a Microsoft Windows Server OS IIS (Internet Information Services) moduljának telepítésével kiállíthat egy digitális felhasználói aláírási tanúsítványt és kulcspárt.

Ez nem használható a korlátozott tartományon kívüli megtekintők ellenőrzésére.
2
Indítsa el a Távoli felhasználói felületet. A Távvezérlés indítása
3
A portáloldalon kattintson a [Beállítás/Bejegyzés] lehetőségre. A Távvezérlés, RUI képernyője
4
Kattintson a [Eszközök kezelése]  [Felhasználói kulcs és tanúsítvány beállítások] gombra.
[Felhasználói kulcs és tanúsítvány beállítások] gombra.
 [Felhasználói kulcs és tanúsítvány beállítások] gombra.
[Felhasználói kulcs és tanúsítvány beállítások] gombra.5
Kattintson a [Telepítés] lehetőségre.
6
Jegyezze be a tanúsítványt.
|
1
|
Kattintson a [Tallózás...] lehetőségre, és adja meg a telepítendő fájlt (felhasználói tanúsítvány).
Túl hosszú fájlnév esetében előfordulhat, hogy nem fogja tudni megadni.
|
|
2
|
Írja be a saját kulcs jelszavát.
A [Saját kulcs jelszó] mezőbe írja be a kulcshoz bejegyzett jelszót.
|
|
3
|
Kattintson a [Telepítés indítása] lehetőségre.
|
7
Küldje el a nyilvános kulcsú tanúsítványt a megtekintőnek.
Küldje el a hitelesítésszolgáltató által kiállított nyilvános kulcsú tanúsítványt annak a személynek, akinek a digitális felhasználói aláírással ellátott PDF- vagy XPS-fájlt fogja küldeni (a nyilvános kulcsot egy kulcspár tartalmazza).
8
Miután elküldte a nyilvános kulcsot, kérje meg a megtekintő személyt, hogy ellenőrizze a digitális aláírást.
A digitális felhasználói aláírással ellátott PDF- vagy XPS-fájlt megtekintő személy a nyilvános kulcs használatával ellenőrzi a digitális aláírás érvényességét.

Ha többet szeretne megtudni a digitális felhasználói aláírási tanúsítvány megbízhatóságáról, a tanúsítvány megbízható tanúsítványok listájában való tárolásáról, valamint arról, hogy miként ellenőrizhetők az aláírások a dokumentumot megtekintő felhasználók oldalán, tekintse meg az Adobe Acrobat, az Adobe Reader vagy a Microsoft XPS Viewer súgóját.

|
A felhasználói aláíráshoz tartozó kulcsok és tanúsítványok kezeléseA részletes beállítások ellenőrzését, illetve a kulcsok és tanúsítványok törlését a 5. lépésben megjelenő képernyőn tudja elvégezni.
Ha rendszergazdai jogosultságokkal jelentkezik be, akkor az összes felhasználó aláírásaihoz tartozó kulcs és tanúsítvány megjelenik. A nem rendszergazdai jogosultságokkal bejelentkező felhasználók számára csak a bejelentkezett felhasználó kulcsa és tanúsítványa jelenik meg.
A tanúsítvánnyal kapcsolatos részletes információk megjelenítéséhez kattintson egy bejelentkezési névre.
Kulcsok és tanúsítványok törléséhez válassza ki a törlendőket, és kattintson a [Töröl]
 [OK] lehetőségre. [OK] lehetőségre. |