複数のパスポートを 1 枚の用紙にコピーする
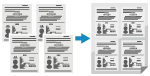 | 複数のパスポートを、1 枚の用紙に集約してコピーしたい場合は、パスポートコピー機能を使用してコピーします。操作パネルの[ホーム]画面からすばやく実行でき、団体旅行で参加者全員分のパスポートをコピーするときなどに便利です。 |
1
原稿台ガラスにパスポートをセットする
1 | フィーダーを開ける 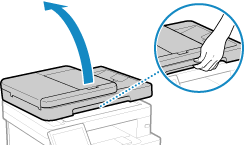 |
2 | スキャンするページを下にして、パスポートの角を原稿台ガラスの左上隅に合わせて図のようにセットする  |
3 | フィーダーをゆっくり閉める |
2
操作パネルの[ホーム]画面で、[パスポートコピー]を押す [ホーム]画面
[パスポートコピー]画面が表示されます。
3
集約するパスポートの数と両面コピーの組み合わせを選択する
[2 in 1 ( 両面 )]
用紙の片面に 2 冊分のパスポートを集約して両面コピーします。両面で 4 冊分をコピーします。
[4 in 1 ( 両面 )]
用紙の片面に 4 冊分のパスポートを集約して両面コピーします。両面で 8 冊分をコピーします。
[2 in 1]
用紙の片面に 2 冊分のパスポートを集約してコピーします。
[4 in 1]
用紙の片面に 4 冊分のパスポートを集約してコピーします。
4
コピーに使用する用紙がセットされている給紙部を選択する
コピーの画面が表示されます。
5
部数を設定する
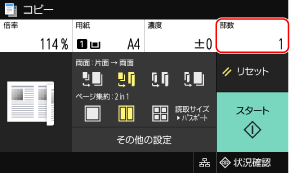
[部数]を押し、テンキーで部数を入力して、[閉じる]を押します。
※パスポートコピー機能を使用してコピーする場合は、コピーに使用する用紙のサイズと、集約するパスポートの数に合わせて倍率が自動設定されます。[倍率]を押して、手動で倍率の設定を変更することもできます。
※[用紙]を押すと、手順4で選択した給紙部(コピーに使用する用紙)を変更できます。
6
必要に応じて、その他のコピー設定をする いろいろなコピー
濃度調整や画質調整などを行うことができます。
手順3で選択した、集約するパスポートの数(ページ集約)や、両面コピーの設定を変更することもできます。
7
[スタート]を押す
最初のパスポートがスキャンされます。
8
[次の原稿を読込]が表示されたら、原稿台ガラスに次のパスポートをセットし、[次の原稿を読込]を押す
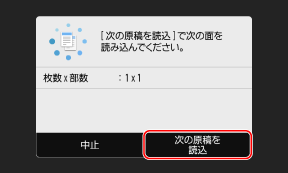
次のパスポートがスキャンされ、同じ画面が表示されます。
すべてのパスポートのスキャンが完了するまで、この操作を繰り返します。
すべてのパスポートのスキャンが完了するまで、この操作を繰り返します。
[濃度]を押して、パスポートごとに設定を変更することもできます。
9
[プリント開始]を押す
スキャンしたパスポートがプリントされます。
コピーを中止したい場合は、[中止] [はい]を押します。コピーを中止する
[はい]を押します。コピーを中止する
 [はい]を押します。コピーを中止する
[はい]を押します。コピーを中止する[状況確認]からコピー状況や履歴を確認できます。コピー状況や履歴を確認する