
暗証番号を付けてプリントする - セキュアプリント
セキュアプリントとは、パソコンからのプリント時に暗証番号を設定してから本機にプリントデータを送信し、設定されている暗証番号を本機で入力することによってプリントが実行される機能です。
セキュアプリント機能を利用することで、プリントされた用紙の放置や持ち去りを防ぎます。また、プリント実行前にプリントデータを確認することにより、ミスプリントの防止にも役立ちます。
セキュアプリント機能を利用することで、プリントされた用紙の放置や持ち去りを防ぎます。また、プリント実行前にプリントデータを確認することにより、ミスプリントの防止にも役立ちます。
暗証番号を設定して送信したプリントデータ(セキュアデータ)は、本機のメモリーに一時保存されます。セキュアデータは使用状況により、最大 32 件までメモリーに保存されます。プリントが実行されずに一定時間経過すると、セキュアデータはメモリーから自動的に消去されてプリントできなくなります。
 |
セキュアデータの保存時間は変更できます。暗証番号付きプリントデータ(セキュアデータ)の保存時間を変更する |
Step 1:パソコンからセキュアデータを送信する
パソコンからプリンタードライバーを使用して、セキュアデータを本機に送信します。
Windowsの場合は、セキュアデータを暗号化(暗号化セキュアプリント)して送信すると、通信途中の盗聴を防ぐことができます。セキュアデータには、暗証番号ではなく、英数字のパスワードを設定します。
暗号化セキュアプリント機能を利用してセキュアデータを送信する方法については、オンラインマニュアルサイトでドライバーのマニュアルを参照してください。
https://oip.manual.canon/
暗号化セキュアプリント機能を利用してセキュアデータを送信する方法については、オンラインマニュアルサイトでドライバーのマニュアルを参照してください。
https://oip.manual.canon/
Windowsの場合
ここでは、通常のセキュアデータを送信する方法を説明します。
1
プリンタードライバーの[印刷設定]画面を表示する パソコンからプリントする
2
[出力方法]で[セキュアプリント]を選択する
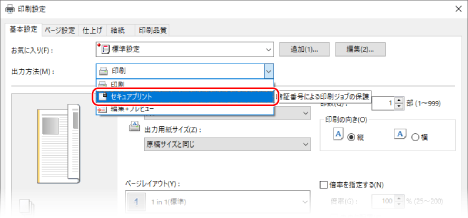
[情報]画面が表示されます。
3
[はい]をクリックする
[セキュアプリント詳細]画面が表示されます。
4
ユーザー名と暗証番号を入力し、[OK]をクリックする
[印刷設定]画面に戻ります。
5
[OK]をクリックし、[印刷]または[OK]をクリックする
セキュアデータが本機に送信されます。
macOSの場合
必要な準備 |
パソコンに登録したプリンターの設定で、セキュアプリント機能を有効にします。ドライバーのセキュアプリント機能を有効にする(macOSのみ) |
1
プリントダイアログを表示し、本機のプリンタードライバーを選択する パソコンからプリントする
2
プリントオプションのポップアップメニューから[特別処理]を選択する
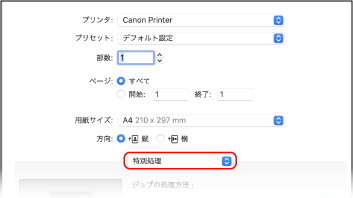
プリントオプションが表示されていない場合は、プリントダイアログの[詳細を表示]をクリックします。
3
[ジョブの処理方法]で、[セキュアプリント]を選択する
4
[プリント]をクリックする
[セキュアプリント]画面が表示されます。
5
ドキュメント名/ユーザー名/暗証番号を入力し、[OK]をクリックする
セキュアデータが本機に送信されます。
Step 2:暗証番号/パスワードを入力してセキュアデータをプリントする
本機に送信されたセキュアデータをプリントします。セキュアデータをプリントせずに放置すると、本機のメモリーが占有されたままとなり、通常のプリントができなくなることがあります。セキュアデータを本機に送信したら、早めにプリントします。
1
操作パネルの[ホーム]画面で、[セキュアプリント]を押す [ホーム]画面
セキュアプリントの画面が表示されます。
ユーザー選択画面が表示された場合は、自分のユーザー名を選択します。
2
プリントするセキュアデータを選択し、 を押す
を押す
 を押す
を押す3
暗証番号/パスワードを入力し、 を押す
を押す
 を押す
を押すプリントが開始されます。
手順2で複数のセキュアデータにチェックマークを付けた場合は、入力した暗証番号/パスワードと一致するセキュアデータのみがプリントされます。
[状況確認]からプリント状況や履歴を確認できます。プリント状況や履歴を確認する
 | |
セキュアデータのメモリー使用量は、以下の手順で確認できます。
|

