Importation/exportation des données utilisateur
Vous pouvez enregistrer les informations des utilisateurs stockées sur l'appareil vers un ordinateur (exportation), mais aussi charger les informations d'utilisateurs d'autres appareils sur l'appareil employé (importation). Cette fonction est utile pour l'enregistrement simultané de plusieurs utilisateurs.
 |
Pour en savoir plus sur la modification d'un fichier CSV en vue de l'importation, consultez la section Ajout et modification d'informations d'utilisateurs dans un fichier CSV. Si des doublons existent dans le fichier CSV à importer, la version des données lue en premier est prioritaire et sera enregistrée. Si vous souhaitez exporter les données de l'utilisateur enregistré/modifié pour en faire une copie de sauvegarde, consultez la section Import/Export de tous les réglages et exportez les données en sélectionnant [Gestion utilisateur d'authentification]. |
Exportation des données utilisateur
1
Lancez l'interface utilisateur distante.Lancement de l'IU distante
2
Cliquez sur [Réglages/Enregistrement] dans la page du portail. Ecran de l'IU distante
3
Cliquez sur [Gestion utilisateur]  [Gestion de l'authentification].
[Gestion de l'authentification].
 [Gestion de l'authentification].
[Gestion de l'authentification].4
Cliquez sur [Exporter].
5
Sélectionnez le format de fichier et cliquez sur [Démarrer l'exportation].
Les informations d'utilisateurs créées dans le format de fichier utilisable avec la fonction Authentification utilisateur sont exportées. L'extension de fichier est "csv."
6
Suivez les instructions à l'écran pour spécifier l'emplacement de stockage du fichier.
Le fichier csv est stocké.
Importation automatique des données utilisateur
Vous pouvez mettre à jour automatiquement les données utilisateur en important périodiquement des fichiers d'importation stockés à un emplacement spécifié.
1
Lancez l'interface utilisateur distante.Lancement de l'IU distante
2
Cliquez sur [Réglages/Enregistrement] dans la page du portail. Ecran de l'IU distante
3
Cliquez sur [Gestion utilisateur]  [Gestion de l'authentification].
[Gestion de l'authentification].
 [Gestion de l'authentification].
[Gestion de l'authentification].4
Cliquez sur [Importer]  [Réglages d'importation auto...].
[Réglages d'importation auto...].
 [Réglages d'importation auto...].
[Réglages d'importation auto...].5
Cochez la case pour [Utiliser importation auto] et spécifiez les réglages nécessaires.
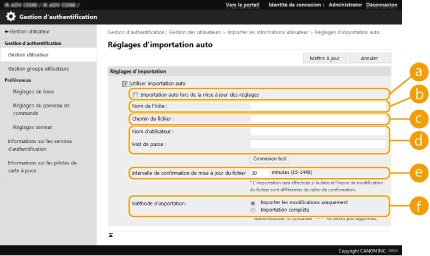
 [Importation auto lors de la mise à jour des réglages]
[Importation auto lors de la mise à jour des réglages]Cliquez sur le bouton [Mettre à jour] pour démarrer l'importation.
 [Nom de l'hôte :]
[Nom de l'hôte :]Entrez le nom d'hôte du serveur pour l'accès, ainsi que le chemin nécessitant une authentification.
Exemple :
\\Nom d'hôte
\\Adresse IP\Nom de dossier partagé
 [Chemin du fichier :]
[Chemin du fichier :]Entrez le chemin du fichier pour l'importation.
 [Nom d'utilisateur :]/[Mot de passe :]
[Nom d'utilisateur :]/[Mot de passe :]Entrez le nom d'utilisateur et le mot de passe nécessaires pour la connexion à l'ordinateur contenant le fichier à importer.
 [Intervalle de confirmation de mise à jour du fichier]
[Intervalle de confirmation de mise à jour du fichier]Vous pouvez spécifier l'intervalle en minutes pour le contrôle des fichiers à importer.

Si l'opération n'est pas réalisable à l'heure spécifiée car l'appareil est hors tension ou en veille, elle est exécutée et les informations sont reflétées à la remise en marche de l'appareil.
 [Méthode d'importation :]
[Méthode d'importation :]Sélectionnez si vous souhaitez importer uniquement les données utilisateur mises à jour ou ajoutées, ou toutes les données utilisateur.

Si vous sélectionnez [Importation complète] et si un utilisateur du même nom est déjà enregistré, les informations d'utilisateur sont remplacées.
Lors de l'importation d'informations d'un utilisateur qui accède à l'Espace avancé avec SMB, spécifiez la valeur appropriée dans la colonne "password". Si vous exportez les données de l'appareil et les importez sur l'autre appareil sans effectuer l'opération ci-dessus, l'authentification peut échouer. (La valeur est "********" lors de l'exportation.)
Lors d'une importation complète, tout utilisateur non répertorié dans les fichiers importés est supprimé de l'appareil. Toutefois, "-----" et "Administrator", qui sont enregistrés par défaut, seront conservés, même s'ils ne figurent pas dans les fichiers importés.
"Format User Authentication" est le seul format de fichier pris en charge. De même, la colonne "uid" est nécessaire.
Veuillez noter que si vous utilisez un serveur qui ne prend pas en charge les communications cryptées SMB 3.0/3.1, les données utilisateur transitent sans être cryptées sur les chemins de communication pendant leur récupération.
6
Cliquez sur [Connexion test] pour vérifier que la connexion est possible, puis cliquez sur [Mettre à jour].
Importation manuelle des données utilisateur
Vous pouvez procéder manuellement à la spécification des données à importer et à la mise à jour des informations des utilisateurs.
1
Lancez l'interface utilisateur distante.Lancement de l'IU distante
2
Cliquez sur [Réglages/Enregistrement] dans la page du portail. Ecran de l'IU distante
3
Cliquez sur [Gestion utilisateur]  [Gestion de l'authentification].
[Gestion de l'authentification].
 [Gestion de l'authentification].
[Gestion de l'authentification].4
Cliquez sur [Importer]  [Réglages d'importation manuelle...]
[Réglages d'importation manuelle...]
 [Réglages d'importation manuelle...]
[Réglages d'importation manuelle...]5
Spécifiez les réglages nécessaires.
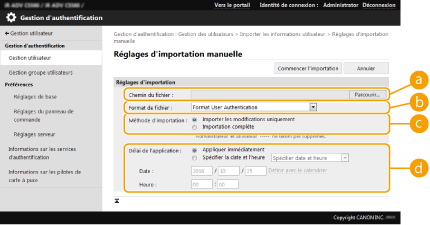
 [Chemin du fichier :]
[Chemin du fichier :]Entrez le chemin du fichier pour l'importation.
 [Format de fichier :]
[Format de fichier :]Sélectionnez le format de fichier pour l'importation.
<Format Simple Device Login>:
Importe les informations d'utilisateurs exportées à partir d'un appareil Canon au moyen de l'authentification d'appareil local de SSO-H. L'extension de fichier est "ldif."
<User Access Control for Advanced Space Format>:
Importe les informations d'utilisateurs exportées à partir d'un appareil Canon avec le contrôle d'accès utilisateur de l'Espace avancé. L'extension de fichier est "csv."
<Format User Authentication>:
Importe les informations d'utilisateurs créées dans le format de fichier utilisable avec la fonction Authentification utilisateur. L'extension de fichier est "csv."
 [Méthode d'importation :]
[Méthode d'importation :]Sélectionnez si vous souhaitez importer uniquement les données utilisateur mises à jour ou ajoutées, ou toutes les données utilisateur.

Si vous sélectionnez [Importation complète] et si un utilisateur du même nom est déjà enregistré, les informations d'utilisateur sont remplacées.
Lors de l'importation d'informations d'un utilisateur qui accède à l'Espace avancé avec SMB, spécifiez la valeur appropriée dans la colonne "password". Si vous exportez les données de l'appareil et les importez sur l'autre appareil sans effectuer l'opération ci-dessus, l'authentification peut échouer. (La valeur est "********" lors de l'exportation.)
Lors d'une importation complète, tout utilisateur non répertorié dans les fichiers importés est supprimé de l'appareil. Toutefois, "-----" et "Administrator", qui sont enregistrés par défaut, seront conservés, même s'ils ne figurent pas dans les fichiers importés.
 [Délai de l'application :]
[Délai de l'application :]Sélectionnez [Appliquer immédiatement] ou [Spécifier la date et l'heure]. Si vous sélectionnez [Spécifier la date et l'heure], entrez la date et l'heure souhaitées ou uniquement l'heure.

Si les informations d'utilisateurs ne peuvent pas être reflétées à l'heure spécifiée car l'appareil est hors tension ou en veille, elles sont prises en compte à la remise en marche de l'appareil.
6
Cliquez sur [Commencer l'importation]

Si le numéro de service (dept_id) et le code PIN (dept_pin) figurent dans le fichier CSV importé, [Vérifier le n° de service non enregistré] s'affiche une fois l'importation terminée. Procédez à l'enregistrement du numéro de service.