Importazione/esportazione dei dati utente
È possibile salvare su un computer le informazioni utente memorizzate nella macchina (esportazione) e caricare le informazioni utente da altre macchine alla macchina in uso (importazione). Queste operazioni sono utili per registrare più utenti simultaneamente.
 |
Per informazioni sulla modifica di un file CSV per l'importazione, vedere Aggiunta e modifica delle informazioni utente in un file CSV. Se esistono duplicati dei dati in un file CSV da importare, la versione dei dati letta per prima avrà la priorità e verrà registrata. Se si desidera esportare i dati utente registrati/modificati per eseguire una copia di backup. Vedere Importazione/esportazione di tutte le impostazioni ed esportare i dati selezionando [Gestione utente autenticazione]. |
Esportazione dei dati utente
1
Avviare la IU remota.Avvio della IU remota
2
Fare clic su [Impostazioni/Registrazione] nella pagina del portale. Schermata IU remota
3
Fare clic su [Gestione utenti]  [Gestione autenticazione].
[Gestione autenticazione].
 [Gestione autenticazione].
[Gestione autenticazione].4
Fare clic su [Esportazione].
5
Selezionare il formato del file e fare clic su [Avvio esportazione].
Vengono esportate le informazioni utente create nel formato del file utilizzabile con Autenticazione utente. L'estensione del file è "csv".
6
Seguire le istruzioni sullo schermo per specificare il percorso di salvataggio del file.
Il file csv viene salvato.
Importazione automatica dei dati utente
È possibile aggiornare i dati utente in modo automatico importando periodicamente file di importazione memorizzati in un percorso specifico.
1
Avviare la IU remota.Avvio della IU remota
2
Fare clic su [Impostazioni/Registrazione] nella pagina del portale. Schermata IU remota
3
Fare clic su [Gestione utenti]  [Gestione autenticazione].
[Gestione autenticazione].
 [Gestione autenticazione].
[Gestione autenticazione].4
Fare clic su [Importazione]  [Impostazioni importazione automatica...].
[Impostazioni importazione automatica...].
 [Impostazioni importazione automatica...].
[Impostazioni importazione automatica...].5
Selezionare la casella di controllo per [Utilizzo importazione automatica] e specificare le impostazioni necessarie.
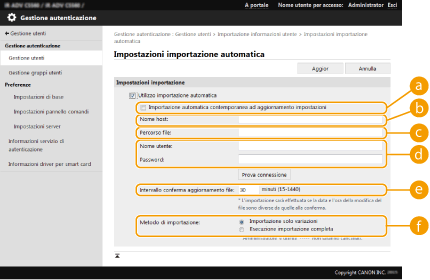
 [Importazione automatica contemporanea ad aggiornamento impostazioni]
[Importazione automatica contemporanea ad aggiornamento impostazioni]Fare clic sul pulsante [Aggior] per avviare l'importazione.
 [Nome host:]
[Nome host:]Immettere il nome host del server di accesso e il percorso che richiede l'autenticazione.
Esempio:
\\Nome host
\\Indirizzo IP\Nome cartella condivisa
 [Percorso file:]
[Percorso file:]Immettere il percorso del file per l'importazione.
 [Nome utente:]/[Password:]
[Nome utente:]/[Password:]Immettere il nome utente e la password necessari per accedere al computer sul quale è memorizzato il file per l'importazione.
 [Intervallo conferma aggiornamento file:]
[Intervallo conferma aggiornamento file:]È possibile specificare l'intervallo in minuti per il controllo dei file da importare.

Se non è possibile eseguire l'operazione all'ora specificata perché la macchina è spenta o è completamente in modalità di riposo, l'operazione viene eseguita e le informazioni vengono riflesse alla riattivazione della macchina.
 [Metodo di importazione:]
[Metodo di importazione:]Selezionare se importare solo i dati utente aggiornati o aggiunti, oppure tutti i dati utente.

Se si seleziona [Esecuzione importazione completa] ed è già registrato un utente con lo stesso nome, le informazioni vengono sovrascritte.
Quando si importano le informazioni di un utente che accede all'Area di condivisione con SMB, specificare il valore appropriato nella colonna "password". Se i dati vengono esportati dalla macchina e importati nell'altra macchina senza eseguire la suddetta operazione, l'autenticazione potrebbe non andare a buon fine (il valore risulta "********" durante l'esportazione).
Quando si esegue un'importazione completa, tutti gli utenti non elencati nei file importati vengono eliminati dalla macchina. Tuttavia, "-----" e "Administrator", registrati per impostazione predefinita, rimangono anche se non sono elencati nei file importati.
"Formato User Authentication" è l'unico formato di file supportato. Inoltre, la colonna "uid" è necessaria.
Tenere presente che, se si utilizza un server che non supporta la comunicazione crittografata SMB 3.0/3.1, i dati utente circolano senza crittografia tra i vari percorsi di comunicazione mentre vengono ottenuti.
6
Fare clic su [Prova connessione], verificare che sia possibile connettersi e quindi fare clic su [Aggior].
Importazione manuale dei dati utente
È possibile specificare manualmente i dati per l'importazione e aggiornare le informazioni utente.
1
Avviare la IU remota.Avvio della IU remota
2
Fare clic su [Impostazioni/Registrazione] nella pagina del portale. Schermata IU remota
3
Fare clic su [Gestione utenti]  [Gestione autenticazione].
[Gestione autenticazione].
 [Gestione autenticazione].
[Gestione autenticazione].4
Fare clic su [Importazione]  [Impostazioni importazione manuale...]
[Impostazioni importazione manuale...]
 [Impostazioni importazione manuale...]
[Impostazioni importazione manuale...]5
Specificare le impostazioni necessarie.
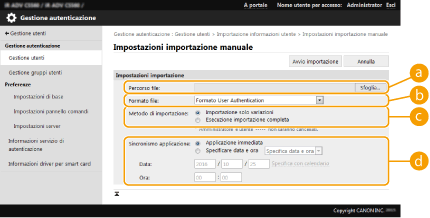
 [Percorso file:]
[Percorso file:]Specificare il percorso del file per l'importazione.
 [Formato file:]
[Formato file:]Selezionare il formato del file per l'importazione.
<Formato Simple Device Login>:
Importa le informazioni utente esportate da una macchina Canon utilizzando l'autenticazione del dispositivo locale di SSO-H. L'estensione del file è "ldif".
<User Access Control for Advanced Space Format>:
Importa le informazioni utente esportate da una macchina Canon con il controllo di accesso dell'Area di condivisione. L'estensione del file è "csv".
<Formato User Authentication>:
Importa le informazioni utente create nel formato del file utilizzabile con Autenticazione utente. L'estensione del file è "csv".
 [Metodo di importazione:]
[Metodo di importazione:]Selezionare se importare solo i dati utente aggiornati o aggiunti, oppure tutti i dati utente.

Se si seleziona [Esecuzione importazione completa] ed è già registrato un utente con lo stesso nome, le informazioni vengono sovrascritte.
Quando si importano le informazioni di un utente che accede all'Area di condivisione con SMB, specificare il valore appropriato nella colonna "password". Se i dati vengono esportati dalla macchina e importati nell'altra macchina senza eseguire la suddetta operazione, l'autenticazione potrebbe non andare a buon fine (il valore risulta "********" durante l'esportazione).
Quando si esegue un'importazione completa, tutti gli utenti non elencati nei file importati vengono eliminati dalla macchina. Tuttavia, "-----" e "Administrator", registrati per impostazione predefinita, rimangono anche se non sono elencati nei file importati.
 [Sincronismo applicazione:]
[Sincronismo applicazione:]Selezionare [Applicazione immediata] o [Specificare data e ora]. Se si seleziona [Specificare data e ora], immettere la data e l'ora desiderate o solo l'ora.

Se le informazioni utente non vengono riflesse all'ora specificata perché la macchina è spenta o è completamente in modalità di riposo, le informazioni vengono riflesse alla riattivazione della macchina.
6
Fare clic su [Avvio importazione]

Se l'ID divisione (dept_id) e il PIN (dept_pin) vengono scritti nel file CSV importato, [Controllo ID divisione non registrato] viene visualizzato al termine dell'importazione. Eseguire la registrazione dell'ID divisione.