Speichern von Empfängern im Adressbuch
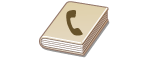 | Sie können die Faxnummer oder die E-Mail-Adresse eines Empfängers im Adressbuch registrieren und diese dann beim Senden von gescannten Dokumenten verwenden. Außerdem können Sie ein I-Faxziel, ein Dateiserver-Speicherziel (IP-Adresse und Pfad) und den Speicherplatz (Erweiterter Platz) eines Canon-Multifunktionsdruckers als Ziel im Adressbuch registrieren. |
 |
Um ein Ziel für den eigenen Gebrauch zu registrieren, müssen Sie sich über die persönliche Authentisierungsverwaltung anmelden. Verwalten von Benutzern Ziele lassen sich auch auf den folgenden Bildschirmen registrieren/bearbeiten/löschen: <Adressbuch> in der Anzeige der Fax-Grundfunktionen  Grundfunktionen für das Senden von Faxnachrichten Grundfunktionen für das Senden von Faxnachrichten<Adressbuch> in der Anzeige der Scan-Grundfunktionen  Grundfunktionen zum Scannen von Originalen Grundfunktionen zum Scannen von Originalen |
1
Drücken Sie <Einstellungen Empf./Weiterl.>. Bildschirm <Startseite>
2
Drücken Sie <Empfänger speichern>.
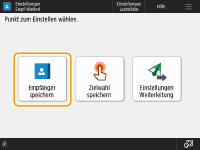
3
Drücken Sie <Neue Empf. speichern>.
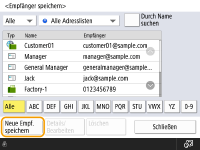
4
Wählen Sie den Typ des zu registrierenden Ziels aus.
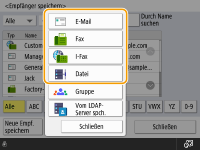
Wählen Sie <Fax>, <E-Mail>, <I-Fax> oder <Datei> als den Typ des zu registrierenden Ziels aus.
5
Wählen Sie in der Dropdown-Liste die Adressliste aus, in der das Ziel registriert werden soll.
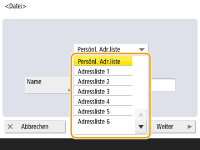
Wenn Sie das Ziel ausschließlich für den eigenen Gebrauch registrieren möchten, wählen Sie <Persönl. Adr.liste> aus.
Wenn Sie ein Ziel registrieren möchten, das nur von einem Administrator bearbeitet werden kann, wählen Sie <Adressliste für Admin.> aus.
Wenn Sie das Ziel mit einer registrierten Benutzergruppe gemeinsam verwenden möchten, wählen Sie eine Adressliste der registrierten Benutzergruppe.

<Adressliste 1> bis <Adressliste 10> können als 10 separate Adressbücher betrachtet werden. Indem Sie eine Adressliste nach Abteilung oder Geschäftspartner klassifizieren, können diese bei Angabe eines Ziels leichter gefunden werden. Darüber hinaus lassen sich Adresslisten einfacher verwalten, wenn ihre Namen entsprechend der Abteilung und den Geschäftspartnern geändert werden (<Adressliste neu benennen>).
Sie können die Adresslisten der Benutzergruppe auch so verwalten, dass Sie nur dem Administrator die Rechte für das Registrieren/Bearbeiten von Empfängern über die Remote UI gewähren. (<Empfänger einstellen>  <Adressliste Anwendergruppe verwenden>)
<Adressliste Anwendergruppe verwenden>)
 <Adressliste Anwendergruppe verwenden>)
<Adressliste Anwendergruppe verwenden>)6
Drücken Sie <Name>  , geben Sie den Empfängernamen ein, und drücken Sie <OK>.
, geben Sie den Empfängernamen ein, und drücken Sie <OK>.
 , geben Sie den Empfängernamen ein, und drücken Sie <OK>.
, geben Sie den Empfängernamen ein, und drücken Sie <OK>.7
Konfigurieren Sie die Einstellungen gemäß dem in Schritt 4 gewählten Zieltyp.
 Fax
Fax
1 | Geben Sie eine Faxnummer ein. 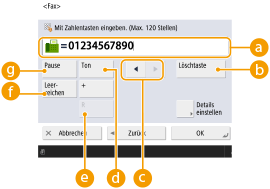  Faxnummernfeld FaxnummernfeldGeben Sie mit den Zahlentasten eine Faxnummer ein. Geben Sie  bis bis  nach Bedarf ein. nach Bedarf ein. <Löschtaste> <Löschtaste> Löschen Sie Zahlen links neben dem Cursor im Faxnummernfeld (  ) nacheinander. ) nacheinander.  / / Drücken Sie dies, um den Cursor im Faxnummernfeld (  ) nach links oder rechts zu bewegen. ) nach links oder rechts zu bewegen. <Ton> <Ton>Wenn Sie auf diese Schaltfläche drücken, wird der Buchstabe "T" (Ton) eingegeben. Selbst wenn Sie die Impulswahl verwenden, werden Nummern, denen "T" voransteht, per Mehrfrequenzwahl angewählt.  Taste <R> Taste <R>Wenn das Gerät an eine Nebenstellenanlage angeschlossen ist, drücken Sie diese Schaltfläche, bevor Sie das Ziel eingeben. Wenn diese Schaltfläche nicht verfügbar ist, müssen Sie die Einstellungen der R-Taste speichern. <Einstellung R-Taste>  <Leerzeichen> <Leerzeichen>Geben Sie ein Leerzeichen zwischen Zahlen ein, um die Lesbarkeit zu verbessern.  <Pause> <Pause>Wenn Sie diese Schaltfläche drücken, wird das Zeichen "P" (Pause) eingefügt. Geben Sie beim Senden von Faxnachrichten an das Ausland Pausen nach der internationalen Verkehrsausscheidungsziffer oder Faxnummer ein. Dadurch wird die Verbindung verbessert.  Sie können keine Pause am Anfang einer Nummer einfügen. |
2 | Drücken Sie <Details einstellen>, und legen Sie die gewünschten Einstellungen fest. 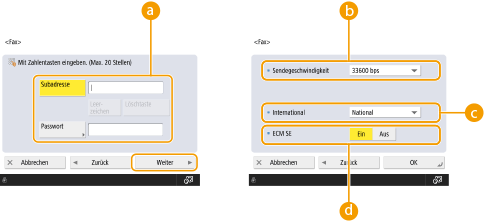  <Subadresse>/<Passwort> <Subadresse>/<Passwort>Legen Sie beim Senden oder Empfangen von Dokumenten höhere Sicherheit fest, indem Sie eine Unteradresse und ein Passwort zu allen Faxtransaktionen hinzufügen. Grundfunktionen für das Senden von Faxnachrichten  <Sendegeschwindigkeit> <Sendegeschwindigkeit>Je nach Gerät des Empfängers oder Leitungsstatus kann ein Übertragungsfehler wegen der Übertragungsgeschwindigkeit auftreten. Wenn häufig Fehler auftreten, legen Sie einen niedrigeren Wert für diese Einstellung fest.  <International> <International>Wenn bei Anrufen ins Ausland häufig Übertragungsfehler auftreten, wählen Sie <International (1)>. Wenn weiterhin Fehler auftreten, ändern Sie die Einstellung in <International (2)> oder <International (3)>.  <ECM SE> <ECM SE>Wählen Sie <Ein>, um Bildfehler zu korrigieren. Wählen Sie <Aus>, wenn das Faxgerät des Empfängers kein ECM (Error Correction Mode) unterstützt.  Um Faxdokumente mit ECM zu senden, müssen Sie <Einstellungen Fax>  <ECM SE> auf <Ein> festlegen. <ECM SE> auf <Ein> festlegen. Sie können zwar Elemente in der Faxeinstellung festlegen (Anzeige für Grundeigenschaften des Faxens), es bietet sich aber an, diese hier festzulegen, wenn Sie die Sendebedingungen für die einzelnen Ziele ändern möchten. Legen Sie <Kommun.geschw. bei Verwend. von VoIP auto justier.> auf <Ein> fest, um Faxdokumente besser empfangen und senden zu können, wenn die Leitung oder die Gegenseite häufig Fehler verursacht. Wenn Sie diese Option auf <Ein> festlegen, ist die Kommunikationsgeschwindigkeit auf höchstens 14.400 bps begrenzt, wodurch sich Fehler verringern lassen. |
 E-Mail
E-Mail
1 | Drücken Sie <E-Mail-Adresse>  geben Sie die E-Mail-Adresse ein. geben Sie die E-Mail-Adresse ein.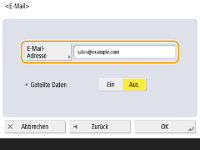 |
2 | Wählen Sie in <Geteilte Daten> <Ein> oder <Aus>. Wenn die gesendete Datenmenge den Höchstwert überschreitet (<Maximale Datengröße zum Senden>), legen Sie fest, ob die Daten nach Größe oder nach Seite aufgeteilt werden sollen. Wenn Sie <Ein> auswählen, werden die Daten in kleinere Mengen aufgeteilt, die unter dem Grenzwert liegen, und in mehreren Teilen gesendet. Die E-Mail-Software des Empfängers muss in der Lage sein, die empfangenen Daten zu kombinieren. Wenn Sie <Aus> auswählen, wird die jeweils zu sendende Anzahl Seiten verringert und die Gesamtübertragung in mehrere Teile aufgeteilt. 10 Seiten mit Daten werden beispielsweise in zwei Vorgängen mit jeweils 5 Seiten übertragen. Daher erhält der Empfänger zwei E-Mails. Wenn Sie allerdings Daten senden, die nicht in Seiten aufgeteilt werden können, wie z. B. JEPG, tritt ein Übertragungsfehler auf.  Wenn die zu verwendende Domäne fest eingestellt ist, können Sie die Domäneneingabe überspringen. Sie können einen Domänennamen in <Def. Domän auto. an Empf.ohne Domän hinzufügen> registrieren und <Bei Senden einer E-Mail> im Voraus aktivieren, um beim Senden automatisch eine Domäne hinzuzufügen, ohne dass Sie "@" und den Domänennamen eingeben müssen. Sie können häufig verwendete Domänennamen unter <Gespeicherte Zeichen> auf der Tastatur speichern und sie erneut aufrufen, wenn Sie eine E-Mail-Adresse eingeben. <Gespeicherte Zeichen für Tastatur> |
 I-Fax
I-Fax
1 | Legen Sie Einstellungen nach Bedarf fest. 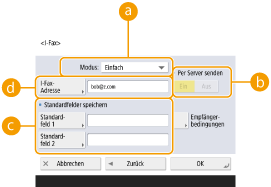  <Modus:> <Modus:>Sie können den Typ der Sendeergebnisse auswählen, die angezeigt werden, wenn  (Statusmonitor) gedrückt wird. Wählen Sie <Voll>, wenn Sie prüfen möchten, ob ein I-Fax an das Gerät des Empfängers zugestellt wird, oder wählen Sie <Einfach>, wenn Sie prüfen möchten, ob ein I-Fax an einen Mailserver zugestellt wird. Beachten Sie, dass Sie den Zustellungsstatus nicht überprüfen können, wenn das Gerät des Empfängers die Funktion <Modus:> nicht unterstützt. (Statusmonitor) gedrückt wird. Wählen Sie <Voll>, wenn Sie prüfen möchten, ob ein I-Fax an das Gerät des Empfängers zugestellt wird, oder wählen Sie <Einfach>, wenn Sie prüfen möchten, ob ein I-Fax an einen Mailserver zugestellt wird. Beachten Sie, dass Sie den Zustellungsstatus nicht überprüfen können, wenn das Gerät des Empfängers die Funktion <Modus:> nicht unterstützt. Wenn Sie ein I-Fax im Modus <Voll> an ein Gerät senden, das den Modus <Voll> nicht unterstützt, wird selbst nach abgeschlossener Übertragung <Auf Ergeb. warten...> angezeigt, wenn Sie den Zustellungsstatus durch Drücken von  (Statusmonitor) überprüfen. Diese Meldung wird angezeigt, bis die in <SE Timeout für Vollmodus> festgelegte Zeit vergangen ist. (Statusmonitor) überprüfen. Diese Meldung wird angezeigt, bis die in <SE Timeout für Vollmodus> festgelegte Zeit vergangen ist.Sie können den Status der Zustellung überprüfen, indem Sie  (Statusmonitor) (Statusmonitor)  <Senden> <Senden>  <Auftragslog> drücken. Wenn das Dokument erfolgreich gesendet wurde, wird <OK> angezeigt, wenn es nicht gesendet werden konnte, wird <NG> angezeigt, und wenn das Ergebnis nicht überprüft werden kann, wird <--> angezeigt. Im einfachen Modus ist die Zustellbestätigung deaktiviert, und es wird <--> auch bei einer erfolgreichen Zustellung angezeigt. <Auftragslog> drücken. Wenn das Dokument erfolgreich gesendet wurde, wird <OK> angezeigt, wenn es nicht gesendet werden konnte, wird <NG> angezeigt, und wenn das Ergebnis nicht überprüft werden kann, wird <--> angezeigt. Im einfachen Modus ist die Zustellbestätigung deaktiviert, und es wird <--> auch bei einer erfolgreichen Zustellung angezeigt. <Per Server senden> <Per Server senden>Legen Sie fest, ob I-Faxnachrichten über den Mailserver gesendet werden sollen. Wählen Sie <Ein>, wenn Sie I-Faxe über den Mailserver senden möchten. Wählen Sie <Aus>, wenn Sie Daten direkt an einen Empfänger in demselben LAN senden möchten. Durch das direkte Senden an einen Empfänger können Sie große Datenmengen senden, ohne den Mailserver zu belasten.  Um ein I-Fax, das kein IP-Adressformat wie beispielsweise "Benutzername@[IP-Adresse des Empfängers]" aufweist, ohne Verwendung eines Mailservers zu senden, müssen Einstellungen wie beispielsweise ein MX (Mail eXchange)-Eintrag auf dem DNS-Server konfiguriert sein. Fragen Sie den Netzwerkadministrator, ob diese Art von Einstellung verfügbar ist. Wenn Sie <Aus> unter <Per Server senden> einstellen, müssen Sie zuvor <Ein> unter <Per Server senden verwenden> einstellen. Wenn diese Einstellung auf <Aus> gesetzt ist, kann die Einstellung unter <Per Server senden> nicht geändert werden. Es wird empfohlen, <MDN nicht per Server zulassen> auf <Ein> zu setzen. Auch wenn Sie <Per Server senden> auf <Aus> einstellen, wird die Rückmeldung für Dokumente, die im Vollmodus gesendet wurden, über den Server vorgenommen.  <Standardfelder speichern> <Standardfelder speichern>Diese Einstellung ist für die Verwendung eines Internetfaxdienstes erforderlich. Wenn Sie keinen Internetfaxdienst verwenden, ist diese Einstellung nicht erforderlich. Weitere Informationen dazu erhalten Sie bei Ihrem Internetanbieter.  <I-Fax-Adresse> <I-Fax-Adresse>Geben Sie die I-Fax-Adressen im folgenden Format ein: adv01@example.com. Verwenden Sie beim Senden an einen Empfänger in demselben Netzwerk das folgende Format: adv01@[192.168.11.100] (Gerätename des Empfängers@[IP-Adresse]). Wenn die zu verwendende Domäne fest eingestellt ist, können Sie die Domäneneingabe überspringen. Sie können einen Domänennamen in <Def. Domän auto. an Empf.ohne Domän hinzufügen> registrieren und <Bei Senden eines I-Fax> im Voraus aktivieren, um beim Senden automatisch eine Domäne hinzuzufügen, ohne dass Sie "@" und den Domänennamen eingeben müssen. Sie können häufig verwendete Domänennamen unter <Gespeicherte Zeichen> auf der Tastatur speichern und sie erneut aufrufen, wenn Sie eine I-Faxadresse eingeben. <Gespeicherte Zeichen für Tastatur> |
2 | Drücken Sie <Empfängerbedingungen>  legen Sie die einzelnen Einstellungen fest, und drücken Sie <OK>. legen Sie die einzelnen Einstellungen fest, und drücken Sie <OK>.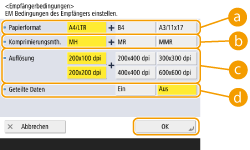  <Papierformat> <Papierformat>Legen Sie das Papierformat fest, das der Empfänger empfangen kann. Überprüfen Sie, bevor Sie diese Einstellung vornehmen, ob das Papierformat der zu sendenden Daten zu den Spezifikationen des Empfangsgeräts passt. <A4/LTR>: Es wird im Format A4/LTR gesendet. <A4/LTR> + <B4>: Es wird im Format A4/LTR oder B4 gesendet. <A4/LTR> + <A3/11x17>: Es wird im Format A4/LTR oder A3/11" x 17" gesendet. <A4/LTR> + <B4> + <A3/11x17>: Es wird im Format A4/LTR, B4 oder A3/11" x 17" gesendet.  Ist das Papierformat der gescannten Daten kleiner als die in <Papierformat> festgelegten Formate, so werden die Daten mit dem kleinsten in <Papierformat> festgelegten Format gesendet. Die Ränder bleiben frei. Ist das Papierformat der gescannten Daten größer als die in <Papierformat> festgelegten Formate, so werden die Daten verkleinert und mit dem größten in <Papierformat> festgelegten Format gesendet. Definieren Sie die Bedingungen des Ziels passend zu den Spezifikationen des Empfängergerätes. Ist das Papierformat der zu sendenden Daten größer als die Papierformate, die mit dem Gerät des Empfängers verwendet werden können, so wird das Bild möglicherweise beschnitten oder abgeschnitten.  <Komprimierungsmth.> <Komprimierungsmth.>Wählen Sie die Komprimierungsmethode aus. Die Komprimierungsrate ist am höchsten für MMR, gefolgt von MR und schließlich MH. Je höher die Komprimierungsrate, desto kürzer ist die Übertragungszeit.  <Auflösung> <Auflösung>Wählen Sie einen höheren Wert, um die Auflösung und die Bildqualität zu steigern. Mit einer höheren Auflösung steigt jedoch die Übertragungszeit.  <Geteilte Daten> <Geteilte Daten>Wenn die gesendete Datenmenge den Höchstwert überschreitet (<Maximale Datengröße zum Senden>), legen Sie fest, ob die Daten nach Größe oder nach Seite aufgeteilt werden sollen. Wenn Sie <Ein> auswählen, werden die Daten in kleinere Mengen aufgeteilt, die unter dem Grenzwert liegen, und in mehreren Teilen gesendet. Das Gerät des Empfängers muss in der Lage sein, die empfangenen Daten zu kombinieren. Wenn Sie <Aus> in <Per Server senden> (  ) in Schritt 1 zum Konfigurieren der I-Fax-Einstellung festlegen, werden die Daten ohne Aufteilung gesendet, selbst wenn sie den Höchstwert überschreiten. ) in Schritt 1 zum Konfigurieren der I-Fax-Einstellung festlegen, werden die Daten ohne Aufteilung gesendet, selbst wenn sie den Höchstwert überschreiten. Richten Sie die Zielbedingungen entsprechend den Spezifikationen des Empfängersystems ein. Wenn Sie Bedingungen einrichten, die vom Empfängersystem nicht unterstützt werden, kann es zu einem Übertragungsfehler kommen. |
 Dateiserver/Erweiterter Platz
Dateiserver/Erweiterter Platz
1 | Geben Sie den Hostnamen des Dateiservers/Erweiterter Platz ein, der die Daten überträgt. 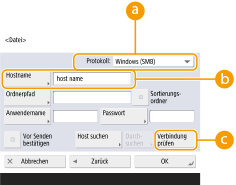 Fragen Sie den Netzwerkadministrator nach den Informationen des Dateiservers/Erweiterter Platz.  <Protokoll> <Protokoll>Wählen Sie eine der folgenden Optionen als Protokoll für den Dateiserver: <Windows (SMB)>, <FTP> oder <WebDAV>. Beim Senden eines Dokuments an Erweiterter Platz wählen Sie <Windows (SMB)> oder <WebDAV>.  Wenn Sie <Windows (SMB)> auswählen, werden die Tasten <Host suchen> und <Durchsuchen> angezeigt. Sie können einen Dateiserver/Erweiterter Platz einfach angeben, indem Sie das Netzwerk durchsuchen oder anzeigen. Sie können die Funktion <Durchsuchen> nur verwenden, wenn <1.0> unter <Version SMB-Client definieren> auf <Ein> eingestellt ist. Sie können bis zu fünf Verzeichnisserver registrieren, die in <Durchsuchen> verwendet werden.  <Hostname> <Hostname>Geben Sie den Hostnamen des Dateiservers/Erweiterter Platz ein. Wenn Sie <FTP> als Protokoll auswählen, geben Sie den <Hostname> wie folgt ein. Wenn TLS deaktiviert ist Beispiel: Um im gemeinsam genutzten Speicherplatz zu speichern: ftp://<Hostname>/share Um im persönlichen Speicherplatz zu speichern: ftp://<Hostname>/users Wenn TLS aktiviert ist Beispiel: Um im gemeinsam genutzten Speicherplatz zu speichern: ftps://<Hostname>/share Um im persönlichen Speicherplatz zu speichern: ftps://<Hostname>/users Beim Senden eines Dokuments an Erweiterter Platz geben Sie den <Hostname> wie folgt ein. Wenn Sie <Windows (SMB)> für das Protokoll auswählen Beispiel: Um im Shared Space zu speichern: \\192.168.100.50\share Um im persönlichen Speicherplatz zu speichern: \\192.168.100.50\users Wenn Sie <WebDAV> als Protokoll auswählen, muss der <Hostname> wie folgt eingegeben werden,und drücken Sie <Weiter>. Wenn TLS deaktiviert ist Beispiel: Um im gemeinsam genutzten Speicherplatz zu speichern: http://<IP-Adresse oder Hostname>/ Um im persönlichen Speicherplatz zu speichern: http://<IP-Adresse oder Hostname>/ Wenn TLS aktiviert ist Beispiel: Um im gemeinsam genutzten Speicherplatz zu speichern: https://<IP-Adresse oder Hostname>/ Um im persönlichen Speicherplatz zu speichern: https://<IP-Adresse oder Hostname>/  <Verbindung prüfen> <Verbindung prüfen>Drücken Sie diese Schaltfläche nach der Eingabe des Hostnamens, um die Verbindung zum Dateiserver/Erweiterter Platz zu bestätigen.  Wenn Sie einen Anmeldeservice, wie z. B. die persönliche Authentifizierungsverwaltung, verwenden, müssen Sie <Anwendername> und <Passwort> eingeben. |
2 | Konfigurieren Sie die Informationen des Dateiservers/Erweiterter Platz. 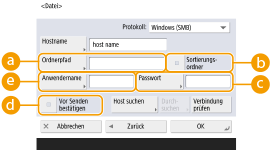 Fragen Sie den Netzwerkadministrator nach den Informationen und dem Ordner des Dateiservers/Erweiterter Platz.  <Ordnerpfad> <Ordnerpfad>Geben Sie das Verzeichnis an, an das Daten gesendet werden sollen. Wenn Sie ein Dokument an den Erweiterter Platz senden, in dem <WebDAV> als Protokoll ausgewählt ist, geben Sie den <Ordnerpfad> wie folgt ein. Beispiel: Um im gemeinsam genutzten Speicherplatz zu speichern: /share Um im persönlichen Speicherplatz zu speichern: /users  <Sortierungsordner> <Sortierungsordner>Wenn <Sortierungsordner> aktiviert ist und Sie ein Dokument scannen und senden, können Sie einen neuen Ordner im Zielorder erstellen, der unter <Ordnerpfad> angegeben ist, und das gescannte Dokument in dem neuen Ordner speichern. Erstellen eines anderen Ordners in einem Zielordner vor dem Scannen  <Passwort> <Passwort>Geben Sie das Anmeldepasswort des Dateiservers/Erweiterter Platz ein.  <Vor Senden bestätigen> <Vor Senden bestätigen>Wählen Sie diese Option, um den Eingabebildschirm für das in (  ) eingegebene Passwort anzuzeigen, wenn Sie an einen Dateiserver/Erweiterter Platz senden. ) eingegebene Passwort anzuzeigen, wenn Sie an einen Dateiserver/Erweiterter Platz senden. <Anwendername> <Anwendername>Geben Sie den Anmeldeanwendernamen des Dateiservers/Erweiterter Platz ein.  Wenn der Dateiserver/Erweiterter Platz als Ziel in der Gruppe (Registrieren mehrerer Empfänger als Gruppe) enthalten ist, setzen Sie <Vor Senden bestätigen> auf <Aus>. Wenn dies auf <Ein> gesetzt ist, können Sie keine Daten senden. Wenn Sie den Empfänger, für den Sie <Vor Senden bestätigen> als Weiterleitungsziel aktiviert haben, angeben, wird das Display zur Eingabe des Passworts nicht angezeigt. Das gespeicherte Passwort wird verwendet, und die Weiterleitung wird durchgeführt. Sie können verschiedene Authentifizierungsinformationen des Anwendernamens in (  ) und das Passwort in ( ) und das Passwort in ( ) verwenden, um sich im Adressbuch zu registrieren. Weitere Informationen dazu finden Sie unter <Info verwend.für Auth. Datei SE/Durchsuchen>. ) verwenden, um sich im Adressbuch zu registrieren. Weitere Informationen dazu finden Sie unter <Info verwend.für Auth. Datei SE/Durchsuchen>.Wenn Sie für <Protokoll> <Windows (SMB)> oder <FTP> festlegen, führt die Angabe eines Ordners, der nicht in <Ordnerpfad> existiert, dazu, dass der Ordner automatisch erstellt und Dateien in ihm gespeichert werden. Es kommt jedoch zu einem Sendefehler, wenn Sie einen Ordner mit mehreren Ebenen angeben. Bei der Prüfung einer WebDAV-Verbindung wird die HEAD-Methode von HTTP verwendet. Auf die unter <Ordnerpfad> angegebenen Ordner wird mit der Methode HEAD zugegriffen. Wenn der Zugriff über die HEAD-Methode für den entsprechenden Ordner unzulässig ist, tritt bei der Verbindungsprüfung ein Fehler auf. Beispiele für Einstellungen, die den Zugriff über die HEAD-Methode untersagen, sind unten aufgeführt. IIS7: Der Zugriff über die HEAD-Methode ist nur möglich, wenn die [Quelle] in den Zugriffsberechtigungen für die WebDAV-Autorenregeln des Zielordners ausgewählt ist. Apache: Der Zugriff über die HEAD-Methode ist nur möglich, wenn HEAD mit der [Limit]-Richtlinie in httpd.conf beschrieben ist. |
8
Drücken Sie <OK>  <Schließen>.
<Schließen>.
 <Schließen>.
<Schließen>.
Wenn Ziele anhand von Zugangsnummern verwaltet werden, geben Sie eine Zugangsnummer (Einschränken des Zugriffs auf im Adressbuch registrierte Empfänger) ein, nachdem Sie in Schritt 8 auf <Weiter> gedrückt haben.
Wenn Sie versuchen, an einen Dateiserver/Erweiterter Platz zu senden, bei dem <Vor Senden bestätigen> auf <Ein> eingestellt ist, erscheint eine Anzeige, in der Sie aufgefordert werden, einen Benutzernamen und ein Passwort einzugeben. Geben Sie in diesem Fall das zuvor definierte Passwort ein. Wenn Sie einen Dateiserver/Erweiterter Platz in einer Gruppenadresse registrieren wollen, stellen Sie <Vor Senden bestätigen> auf <Aus> ein. Sie können jedoch nicht an eine Gruppenadresse senden, die einen Dateiserver/Erweiterter Platz enthält, bei dem <Vor Senden bestätigen> auf <Ein> eingestellt ist.
 |
Mehrere Ziele, die im Adressbuch registriert sind, können in einer Gruppe zusammengefasst werden. Ausführliche Informationen finden Sie unter Registrieren mehrerer Empfänger als Gruppe. Informationen zum Ändern oder Löschen der Informationen von im Adressbuch registrierten Zielen finden Sie unter Bearbeiten der im Adressbuch registrierten Empfänger. UPN kann nur zum Senden an einen Computer verwendet werden, der zu einer Domain gehört, die mit einem aktiven Verzeichnis betrieben wird. |
 |
Wenn ein LDAP-Server bereits im Gerät registriert ist (Registrieren des LDAP-Servers), können Sie nach Empfängern suchen und diese im Adressbuch registrieren. Drücken Sie <Einstellungen Empf./Weiterl.>  <Empfänger speichern> <Empfänger speichern>  <Neue Empf. speichern> <Neue Empf. speichern>  <Vom LDAP-Server spch.>, und suchen Sie nach Empfängern mithilfe von <Durch Beding.such.>. <Vom LDAP-Server spch.>, und suchen Sie nach Empfängern mithilfe von <Durch Beding.such.>.Wenn das Suchergebnis leer ist, obwohl der Benutzername und das Passwort richtig sind, prüfen Sie die Zeiteinstellungen des LDAP-Servers und des Systems. Falls die Zeiteinstellung zwischen dem LDAP-Server und dem System um fünf Minuten oder mehr abweicht, kann keine Suche durchgeführt werden. Wenn mehrere Ziele in den Suchergebnissen angezeigt werden, können Sie bis zu 256 dieser Adressen gleichzeitig registrieren. Die Informationen, die über den LDAP-Server abgerufen werden können, bestehen nur aus Namen und Faxnummern/Adressen. Registrieren Sie bei Bedarf weitere Informationen aus <Details/Bearbeiten>. Sie können nicht gleichzeitig über das Bedienfeld und die Remote UI nach Zielen auf einem LDAP-Server suchen. Bei der Suche nach Zielen auf einem LDAP-Server über das Bedienfeld des Gerätes können Sie vier Suchbedingungen angeben. Andererseits können Sie bei der Suche nach Zielen auf einem LDAP-Server über die Remote-Oberfläche nur eine Suchbedingung angeben. Sie müssen möglicherweise den Benutzernamen und das Passwort angeben. Geben Sie den Benutzernamen und das Passwort des Geräts ein, das auf dem LDAP-Server registriert ist. Wenn keine Authentifizierungsinformationen verwendet werden, suchen Sie, indem Sie die Felder für den Benutzernamen und das Passwort in der Remote UI leer lassen. Festlegen/Registrieren von Empfängern aus dem VersandverlaufSie können Empfänger im Adressbuch über den Versandverlauf im <Statusmonitor>-Bildschirm festlegen und registrieren. Hiermit sparen Sie sich den Aufwand, die Adresse direkt einzugeben. Sie vermeiden somit auch den Versand aufgrund der Eingabe des falschen Ziels an die falsche Adresse. Bei der Festlegung eines Empfängers:  (Statusmonitor) (Statusmonitor) <Senden> <Senden>  <Auftragslog> <Auftragslog>  wählen Sie den Empfänger, an den gesendet werden soll wählen Sie den Empfänger, an den gesendet werden soll  <Als Sende-Empf.festleg.> <Als Sende-Empf.festleg.>  <OK> <OK>Bei der Registrierung eines Empfängers:  (Statusmonitor) (Statusmonitor)  <Senden> <Senden>  <Auftragslog> <Auftragslog>  wählen Sie den zu registrierenden Empfänger wählen Sie den zu registrierenden Empfänger  <Empfänger speichern> <Empfänger speichern>  registrieren Sie den Empfänger auf dem Registrierungsbildschirm für jeden Empfängertyp registrieren Sie den Empfänger auf dem Registrierungsbildschirm für jeden EmpfängertypÜberprüfen von Status und Log für gesendete und empfangene Dokumente Überprüfen des Status und des Protokolls bei gescannten Dokumenten |