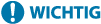
Drucken über ein externes Netzwerk (IPP-Druck)
Mit dem IPP-Port können Sie von einem externen Netzwerk aus über das Internet drucken. Um das Drucken über IPP zu verwenden, müssen Sie den IPP-Port im Druckertreiber festlegen. Um auch IPPS zu verwenden, müssen Sie den Schlüssel und das Zertifikat für dieses Gerät auf Ihrem Computer installieren. Installieren von Schlüssel und Zertifikat dieses Geräts auf Ihrem Computer
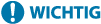 |
Um das Drucken über IPP zu verwenden, müssen Sie die <Einstellungen IPP-Druck> festlegen. <Einstellungen IPP-Druck> Um den folgenden Vorgang auszuführen, müssen Sie sich an Ihrem Computer mit dem Administratorkonto anmelden. |
1
Bereiten Sie den Druckertreiber vor.
Gehen Sie zum Herunterladen des Druckertreibers auf die Canon Website (https://global.canon/en/support/) und laden Sie Ihren Druckertreiber herunter.
2
Wählen Sie [ ]
]  [Windows-System]
[Windows-System]  [Systemsteuerung]
[Systemsteuerung]  [Hardware und Sound]
[Hardware und Sound]  [Geräte und Drucker].
[Geräte und Drucker].
 ]
]  [Windows-System]
[Windows-System]  [Systemsteuerung]
[Systemsteuerung]  [Hardware und Sound]
[Hardware und Sound]  [Geräte und Drucker].
[Geräte und Drucker].3
Klicken Sie auf [Drucker hinzufügen].
4
Klicken Sie auf [Der gewünschte Drucker ist nicht in der Liste enthalten.].
5
Rufen Sie [Freigegebenen Drucker über den Namen auswählen] auf, geben Sie das Verbindungsziel ein, und klicken Sie auf [Weiter].
Geben Sie für die Verwendung von IPP "http://<IP address of the machine>/ipp" als Verbindungsziel ein.
Geben Sie für die Verwendung von IPPS "https://<IP address of the machine>/ipp" als Verbindungsziel ein.
6
Klicken Sie auf [Datenträger...].
7
Klicken Sie auf [Durchsuchen...].
8
Geben Sie den Ordner mit dem Druckertreiber an, wählen Sie die INF-Datei und klicken Sie auf [Öffnen].
Die INF-Datei ist im Ordner [Driver] gespeichert.
9
Fahren Sie mit den Einstellungen unter Beachtung der Anweisungen auf dem Bildschirm fort.
Der Druckertreiber ist installiert. Um IPPS zu verwenden, installieren Sie den Schlüssel und das Zertifikat dieses Geräts auf Ihrem Computer.
Installieren von Schlüssel und Zertifikat dieses Geräts auf Ihrem Computer
Diese Beschreibung zeigt die Vorgehensweise für die Installation des Schlüssels und des Zertifikats mithilfe von Microsoft Edge.
1
Starten Sie den Webbrowser.
2
Geben Sie "http://<IP address of the machine>/" in das Adresseingabefeld ein und drücken Sie die Taste [ENTER] auf der Tastatur.
3
Klicken Sie auf [Nicht sicher]  [Die Verbindung mit dieser Website ist nicht sicher.]
[Die Verbindung mit dieser Website ist nicht sicher.]  [Zertifikat anzeigen] im URL-Eingabefeld.
[Zertifikat anzeigen] im URL-Eingabefeld.
 [Die Verbindung mit dieser Website ist nicht sicher.]
[Die Verbindung mit dieser Website ist nicht sicher.]  [Zertifikat anzeigen] im URL-Eingabefeld.
[Zertifikat anzeigen] im URL-Eingabefeld.4
Klicken Sie auf [In Datei kopieren...] in der Registerkarte [Details].
5
Klicken Sie auf [Weiter].
6
Wählen Sie das Dateiformat aus und klicken Sie auf [Weiter].
7
Legen Sie den Speicherort und den Dateinamen des Zertifikats fest und klicken Sie dann auf [Weiter].
8
Überprüfen Sie den zu speichernden Inhalt und klicken Sie auf [Fertig stellen]  [OK].
[OK].
 [OK].
[OK].Damit ist die Speicherung des Zertifikats abgeschlossen.
9
Klicken Sie auf [OK].
10
Schließen Sie den Webbrowser.
11
Installieren Sie das in Schritt 8 gespeicherte Zertifikat auf Ihrem Computer.
 Für DER/Base64 (mit der "cer"-Erweiterung)
Für DER/Base64 (mit der "cer"-Erweiterung)
1 | Doppelklicken Sie auf das gespeicherte Zertifikat. |
2 | Klicken Sie auf [Zertifikat installieren...]. |
3 | Wählen Sie einen Speicherort aus und klicken Sie auf [Weiter]. |
4 | Wählen Sie [Alle Zertifikate in folgendem Speicher speichern], dann [Durchsuchen...]  [Vertrauenswürdige Stammzertifizierungsstellen] und klicken Sie dann auf [OK]. [Vertrauenswürdige Stammzertifizierungsstellen] und klicken Sie dann auf [OK]. |
5 | Klicken Sie auf [Weiter]  [Fertig stellen]. [Fertig stellen]. |
 Für PKCS#7 (mit der "p7b"-Erweiterung)
Für PKCS#7 (mit der "p7b"-Erweiterung)
1 | Doppelklicken Sie auf das gespeicherte Zertifikat. |
2 | Doppelklicken Sie auf den Pfad für den Ordner, der das Zertifikat mit dem in [Name des logischen Speichers] angegebenen Namen enthält. |
3 | Doppelklicken Sie auf [Zertifikate], das unter [Objekttyp] angezeigt wird. |
4 | Doppelklicken Sie auf die Datei, die unter [Ausgestellt für] angezeigt wird. |
5 | Klicken Sie auf [Zertifikat installieren...]. |
6 | Wählen Sie einen Speicherort aus und klicken Sie auf [Weiter]. |
7 | Wählen Sie [Alle Zertifikate in folgendem Speicher speichern], dann [Durchsuchen...]  [Vertrauenswürdige Stammzertifizierungsstellen] und klicken Sie dann auf [OK]. [Vertrauenswürdige Stammzertifizierungsstellen] und klicken Sie dann auf [OK]. |
8 | Klicken Sie auf [Weiter]  [Fertig stellen]. [Fertig stellen]. |