Een gebruikershandtekeningcertificaat registreren
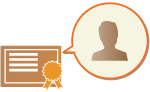 | De sleutel en het certificaat (gebruikerscertificaat) die nodig zijn voor het toevoegen van een gebruikershandtekening, kunnen via de Remote UI (UI op afstand) worden geregistreerd. Wijs een beheerder aan die deze items moet registreren. Zodra ze zijn geregistreerd, kunnen gebruikers die zich aanmelden met persoonlijke verificatie, een digitale handtekening toevoegen aan gescande documenten die worden verzonden in een bepaalde bestandsindeling. Een digitale handtekening toevoegen |
 |
Het is mogelijk dat u sommige typen sleutels en certificaten niet kunt registreren. Systeemspecificaties Het digitale certificaat met gebruikershandtekening heeft een verloopdatum. Als het PDF-bestand of XPS-bestand met de digitale gebruikershandtekening voorafgaand aan de verloopdatum is aangemaakt en de kijker verificatie probeert uit te voeren nadat het certificaat is verlopen, is het digitale certificaat met gebruikershandtekening niet meer geldig. Het wordt aanbevolen om rekening te houden met de timing van de verificatie en om een nieuw digitaal certificaat met gebruikershandtekening te verkrijgen. |
 |
Functie GebruikershandtekeningDe modus Digitale gebruikershandtekening is aan een authenticatieapplicatie gekoppeld om een digitale gebruikershandtekening gegenereerd op basis van een digitaal certificaat met gebruikershandtekening en sleutelpaar in de machine aan een document toe te voegen, waardoor de kijker kan controleren welke gebruiker het heeft ondertekend. De kijker kan controleren welke gebruiker het document heeft ondertekend en of het document is gewijzigd nadat het is ondertekend. |
De flow voor het toevoegen van een gebruikershandtekening
Om een digitale gebruikershandtekening aan een PDF-bestand of XPS-bestand toe te voegen dat met uw machine is gemaakt, moet u eerst het digitale certificaat met gebruikershandtekening en sleutelpaar verstrekt door een certificatieautoriteit op de machine installeren. De handelingenstroom is zoals hieronder weergegeven.
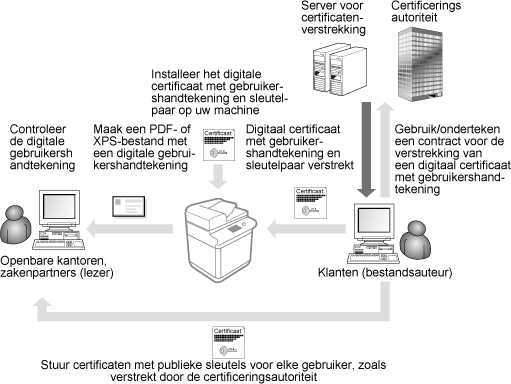
Het certificaat voorbereiden/registreren
1
Verkrijg een digitaal certificaat met gebruikershandleiding en sleutelpaar.
Als u een te controleren digitale gebruikershandtekening binnen een beperkt bereik aan een PDF-bestand of XPS-bestand wilt toevoegen:
Om binnen een beperkt bereik (zoals binnen een bedrijf) een digitaal certificaat met handtekening toe te voegen ter verificatie van de validiteit van documenten, kunt u een digitaal certificaat met handtekening en sleutelpaar verstrekken door de IIS-module (Internet Information Services) van de Microsoft Windows Server OS op uw computer te installeren.

Dit kan niet worden gebruikt voor verificatie van kijkers buiten het beperkte bereik.
2
Start de Remote UI (UI op afstand). De Remote UI (UI op afstand) starten
3
Klik op [Instellingen/Registratie] op de Portal-pagina. Het scherm Remote UI (UI op afstand)
4
Klik op [Apparaatbeheer]  [Instellingen Gebruikerssleutel en -certificaat].
[Instellingen Gebruikerssleutel en -certificaat].
 [Instellingen Gebruikerssleutel en -certificaat].
[Instellingen Gebruikerssleutel en -certificaat].5
Klik op [Installeren].
6
Registreer het certificaat.
1 | Klik op [Bestand kiezen] en geef het bestand (gebruikerscertificaat) op dat u wilt installeren. Misschien kunt u de bestandsnaam niet opgeven als het te lang is. |
2 | Voer het wachtwoord van de privésleutel in. Voer bij [Persoonlijk sleutelwachtwoord] het wachtwoord dat voor de sleutel is geregistreerd, in. |
3 | Klik op [Installatie starten]. |
7
Stuur het certificaat met publieke sleutel naar de kijker.
Stuur het certificaat met publieke sleutel verstrekt door de certificatieautoriteit (de publieke sleutel in een sleutelpaar) naar de kijker waarnaar u het PDF-bestand of XPS-bestand met de digitale gebruikershandtekening gaat sturen.
8
Laat de kijker de digitale handtekening verifiëren nadat u de publieke sleutel hebt verzonden.
De kijker van het PDF-bestand of XPS-bestand met de digitale gebruikershandtekening verifieert de geldigheid van de digitale handtekening met behulp van de publieke sleutel.

Raadpleeg Hulp voor Adobe Acrobat, Adobe Reader of Microsoft XPS Viewer voor informatie over de betrouwbaarheid en het bewaren van het digitale certificaat met gebruikershandtekening in de vertrouwde certificatielijst en het verifiëren van handtekeningen aan de kijkerszijde.
 |
De sleutels en certificaten voor gebruikershandtekeningen beherenU kunt de gedetailleerde instellingen controleren, of sleutels en certificaten verwijderen op het scherm dat bij stap 5 wordt weergegeven. Als u zich aanmeldt met beheerdersbevoegdheden, worden de sleutels en certificaten voor alle gebruikershandtekeningen weergegeven. Voor gebruikers die niet zijn aangemeld met beheerdersbevoegdheden, worden alleen de sleutel en het certificaat van de aangemelde gebruiker weergegeven. Klik op een aanmeldingsnaam om de gedetailleerde gegevens over het certificaat weer te geven. Om sleutels en certificaten te verwijderen, selecteert u degene die u wilt verwijderen en klikt u op [Verwijderen]  [OK]. [OK]. |