Werken met bestanden en mappen op andere apparaten
U kunt de machine gebruiken voor externe bewerkingen, zoals controleren en verwijderen van bestanden, in de Geavanceerde ruimte van een andere multifunctionele Canon-printer of op een Windows-server.
1
Druk op <Toegang opgeslagen bestanden>. Het scherm <Home>
2
Druk op <Netwerk>.
3
Selecteer het apparaat dat u wilt bewerken.
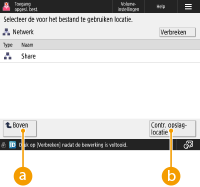
 <Boven>
<Boven>Druk hierop om naar het bovenliggende niveau van de huidige te gaan.
 <Contr. opslaglocatie>
<Contr. opslaglocatie>Als u een apparaat selecteert en op <Details> drukt, kunt u de gegevens (protocol/pad) van het apparaat controleren.

U kunt ook een persoonlijke map instellen als bestemming. Voor informatie over de instellingen van persoonlijke mappen, zie Persoonlijke mappen configureren.
4
Bewerk bestanden en mappen.
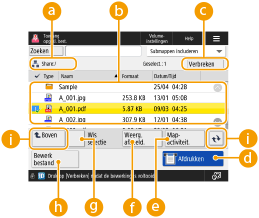
 Huidig weergegeven locatie
Huidig weergegeven locatieGeeft de locatie (het pad) weer waar bestanden en mappen van  worden opgeslagen.
worden opgeslagen.
 worden opgeslagen.
worden opgeslagen. Opgeslagen bestanden en mappen
Opgeslagen bestanden en mappenGeeft weer of bestanden of mappen zijn geselecteerd, en pictogrammen die het bestandstype of de map, namen, bestandsgroottes en data/tijden van opslag aangeven.
Druk op <Naam> of <Datum/Tijd> om de lijst met bestanden en mappen op naam of datum/tijd te sorteren in oplopende ( ) of aflopende (
) of aflopende ( ) volgorde.
) volgorde.
 ) of aflopende (
) of aflopende ( ) volgorde.
) volgorde.Als u zich aanmeldt met persoonlijke-verificatiebeheer, wordt de laatst gebruikte sorteerconditie bewaard. Lijst met items die kunnen worden gepersonaliseerd
Wanneer bestanden zijn geselecteerd, worden genummerde pictogrammen weergegeven in de volgorde waarin u de bestanden hebt geselecteerd. Als u meerdere bestanden tegelijk afdrukt, worden ze in die volgorde afgedrukt.
In de gedeelde ruimte wordt een map met de naam "map" voorbereid.
 Aantal geselecteerde bestanden
Aantal geselecteerde bestandenGeeft het aantal bestanden in de selectie weer.
 <Afdrukken>
<Afdrukken>Hiermee drukt u bestanden af. Bestanden op andere apparaten afdrukken
 <Mapactiviteit.>
<Mapactiviteit.>Druk hierop om mappen aan te maken.
 <Weerg. afbeeld.>
<Weerg. afbeeld.>Hiermee wordt de voorbeeldafbeelding van een bestand weergegeven. U kunt ook afdrukken nadat u de voorbeeldafbeelding hebt gecontroleerd.
 <Wis selectie>
<Wis selectie>Hiermee wordt de selectie van alle bestanden in  ongedaan gemaakt.
ongedaan gemaakt.
 ongedaan gemaakt.
ongedaan gemaakt. <Bewerk bestand>
<Bewerk bestand>Druk op deze toets om het menu weer te geven om een bestand toe te voegen of voor gedetailleerde informatie voor het verwijderen of hernoemen van een bestand.
 Knop voor schakelen weergeven
Knop voor schakelen weergevenDruk op <Boven> om naar het bovenliggende niveau van de huidige te gaan. Voor het bijwerken van de inhoud van het weergegeven scherm drukt u op  .
.
 Wijzigen van een bestandsnaam
Wijzigen van een bestandsnaam
1 | Selecteer een bestand en druk op <Bewerk bestand>  <Wijzig bestandsnaam>. <Wijzig bestandsnaam>. |
2 | Voer een bestandsnaam in en druk op <OK>. |
 Weergeven van de voorbeeldafbeelding van een bestand
Weergeven van de voorbeeldafbeelding van een bestand
1 | Selecteer een bestand en druk op <Weerg. afbeeld.>. |
2 | Druk nadat u de voorbeeldafbeelding hebt gecontroleerd, op <Terug>. Druk op <Afdrukken> om het bestand af te drukken. |
 Controleren van de gedetailleerde informatie van een bestand
Controleren van de gedetailleerde informatie van een bestand
1 | Selecteer een bestand en druk op <Bewerk bestand>  <Details>. <Details>. |
2 | Druk nadat u de gedetailleerde informatie hebt gecontroleerd, op <OK>. |
 Een bestand verwijderen
Een bestand verwijderen
1 | Selecteer een bestand en druk op <Bewerk bestand>  <Verwijderen>. <Verwijderen>. |
2 | Druk op <Ja>. |

Per keer kunt u maximaal 32 bestanden selecteren en verwijderen.
 Documenten scannen en opslaan
Documenten scannen en opslaan
1 | Stel het origineel in. Originelen plaatsen |
2 | Druk op <Bewerk bestand>  <Bestanden toevoegen (Scannen + opslaan)>. <Bestanden toevoegen (Scannen + opslaan)>. |
3 | Geef zo nodig de scaninstellingen op en druk op  . .Voor informatie over scaninstellingen raadpleegt u Instellingenscherm en bewerkingen voor scannen om op te slaan. |
 Aanmaken van een map
Aanmaken van een map
1 | Druk op <Mapactiviteit.>. |
2 | Druk op <Map aanmaken>. |
3 | Voer een mapnaam in en druk op <OK>. |
4 | Druk op <OK>. |
 Controleren van de gedetailleerde informatie van een map
Controleren van de gedetailleerde informatie van een map
1 | Geef een map weer waarvan u de gegevens wilt controleren, en druk op <Mapactiviteit.>. |
2 | Selecteer een map en druk op <Details>. |
3 | Druk nadat u de gedetailleerde informatie hebt gecontroleerd, op <OK>. |
 |
Druk op <Verbreken> als u klaar bent. <Verbreken> wordt alleen weergegeven wanneer wordt voldaan aan alle onderstaande voorwaarden. Er vindt geen gebruikersauthentificatie plaats. De machine is aangemeld bij de verbonden bestandsserver. |