
Grunnleggende operasjoner i Windows
 |
Driften kan variere avhengig av datamaskinen du bruker. |
Vise skrivermappen
Windows Server 2012 R2
Høyreklikk på [Start] velg [Kontrollpanel]
velg [Kontrollpanel]  [View devices and printers].
[View devices and printers].
Høyreklikk på [Start]
 velg [Kontrollpanel]
velg [Kontrollpanel]  [View devices and printers].
[View devices and printers].Windows 10/Windows Server 2016/Windows Server 2019/Windows Server 2022
[ ]
]  velg [Windows Systemverktøy]
velg [Windows Systemverktøy]  [Kontrollpanel]
[Kontrollpanel]  [Maskinvare og lyd]
[Maskinvare og lyd]  [Enheter og skrivere].
[Enheter og skrivere].
[
 ]
]  velg [Windows Systemverktøy]
velg [Windows Systemverktøy]  [Kontrollpanel]
[Kontrollpanel]  [Maskinvare og lyd]
[Maskinvare og lyd]  [Enheter og skrivere].
[Enheter og skrivere].Windows 11
Høyreklikk på [ ]
]  velg [Alle appar]
velg [Alle appar]  [Windows-verktøy]
[Windows-verktøy]  [Kontrollpanel]
[Kontrollpanel]  [Vis einingar og skrivarar].
[Vis einingar og skrivarar].
Høyreklikk på [
 ]
]  velg [Alle appar]
velg [Alle appar]  [Windows-verktøy]
[Windows-verktøy]  [Kontrollpanel]
[Kontrollpanel]  [Vis einingar og skrivarar].
[Vis einingar og skrivarar].Vise delte skrivere på utskriftsserveren
1
Åpne Windows Explorer.
Windows Server 2012 R2
Høyreklikk på [Start] velg [Filutforsker].
velg [Filutforsker].
Høyreklikk på [Start]
 velg [Filutforsker].
velg [Filutforsker].Windows 10 / Windows Server 2016 / Windows Server 2019 / Windows Server 2022
Høyreklikk på [ ]
]  velg [File Explorer].
velg [File Explorer].
Høyreklikk på [
 ]
]  velg [File Explorer].
velg [File Explorer].Windows 11
Høyreklikk på [ ]
]  velg [Filutforsker].
velg [Filutforsker].
Høyreklikk på [
 ]
]  velg [Filutforsker].
velg [Filutforsker].2
Velg utskriftsserveren fra [Nettverk].
Hvis du vil vise datamaskiner på nettverket, må du kanskje aktivere nettverksgjenkjenning eller søke etter datamaskiner på nettverket.
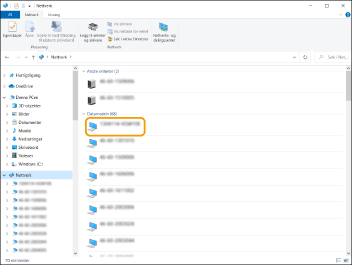
Den delte skriveren vises.
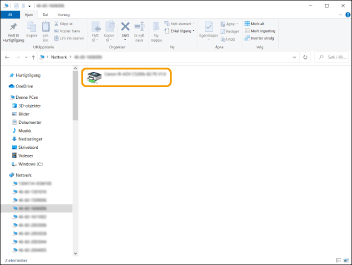
Kontrollere LPR/RAW-skriverporten
1
Åpne skrivermappen. Vise skrivermappen
2
Høyreklikk på skriverikonet til maskinen og klikk på [Skriveregenskaper].
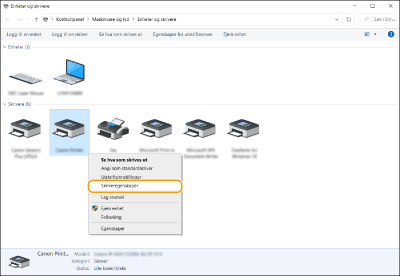
3
Kontroller portinnstillingene.
Klikk på kategorien [Porter].
Kontroller at riktig port er valgt for skriveren.

Ved utskrift fra Microsoft Store-appen
Windows Server 2012 R2
Vis perlene på høyre side av skjermen Trykk eller klikk på [Enheter]
Trykk eller klikk på [Enheter]  [Skriv ut]
[Skriv ut]  Driveren som du bruker
Driveren som du bruker  [Skriv ut].
[Skriv ut].
Vis perlene på høyre side av skjermen
 Trykk eller klikk på [Enheter]
Trykk eller klikk på [Enheter]  [Skriv ut]
[Skriv ut]  Driveren som du bruker
Driveren som du bruker  [Skriv ut].
[Skriv ut].Windows 10
Trykk eller klikk på [Skriv ut] i applikasjonen Driveren som du bruker
Driveren som du bruker  [Skriv ut].
[Skriv ut].
Trykk eller klikk på [Skriv ut] i applikasjonen
 Driveren som du bruker
Driveren som du bruker  [Skriv ut].
[Skriv ut]. |
Hvis du skriver ut ved hjelp av denne metoden, er kun et begrenset utvalg av utskriftsinnstillinger tilgjengelig. Hvis meldingen [Skriveren krever tilsyn. Gå til skrivebordet for å ta hånd om skriveren.] vises, går du til skrivebordet og følger instruksjonene i dialogboksen som vises. Denne meldingen vises når maskinen er stilt inn til å vise brukernavnet under utskrift og i lignende tilfeller. |
Registrere applikasjonen i Microsoft Entra ID
1
Logg på Microsoft Entra admin center.
2
Klikk på apper på navigasjonsmenyen.
3
Klikk der du kan registrere en applikasjon på navigeringsmenyen.
4
Klikk der du kan starte registrering av en ny applikasjon.
5
Tast inn navnet på applikasjonen.
Du kan gi den et hvilken som helst navn. (eks. Canon "Skrivernavn" innlogging)
6
Velg type konto.
7
Klikk der du kan fullføre registreringen.
En klient-ID for appen utstedes.
Kopier klient-ID-en til et tekstredigeringsprogram for å lagre den.
8
Utsted en hemmelighet eller registrer et sertifikat.
 Utstede en hemmelighet
Utstede en hemmelighet
1 | Klikk der du kan administrere et sertifikat og en hemmelighet på navigeringsmenyen. |
2 | Klikk der du kan administrere en ny klienthemmelighet. |
3 | I dialogen for å legge til en klienthemmelighet, tast inn en beskrivelse og gyldighetsperioden for den nye klienthemmeligheten og klikk der du kan fullføre å legge til den nye klienthemmeligheten. |
En hemmelig ID og verdi utstedes. Kopier den hemmelige verdien til et tekstredigeringsprogram for å lagre den. Den hemmelige ID-en brukes ikke. | |
 Klienthemmelighetsverdien vises ikke igjen. Hvis du ikke har lagret klienthemmelighetsverdien, utsted en ny klienthemmelighet. |
 Registrere et sertifikat
Registrere et sertifikat
Hvis du vil registrere et sertifikat, må du eksportere sertifikatet til maskinen på forhånd. Angi domenet for Microsoft Entra ID
1 | Klikk der du kan administrere et sertifikat og en hemmelighet på navigeringsmenyen. |
2 | Klikk der du kan laste opp et sertifikat. |
3 | Velg en sertifikatfil og klikk der du kan starte å legge til sertifikatet. |
Etter at opplastingen er fullført, kopier avtrykksverdien til et tekstredigeringsprogram for å lagre den. |
9
På navigeringsmenyen, klikk der du kan legge til tillatelser for en registrert applikasjon for å få tilgang til API.
10
Klikk der du kan legge til tilgangstillatelser.
11
Velg Microsoft Graph fra listen over API-navn som du kan be om tilgangstillatelser til.
12
Velg Delegerte tillatelser blant tilgangstillatelsestypene og tilordne følgende tilgangstillatelser.
User.Read.All
Group.Read.All
GroupMember.Read.All
13
Velg Applikasjonstillatelser blant tilgangstillatelsestypene og tilordne følgende tilgangstillatelser.
User.Read.All
Group.Read.All
GroupMember.Read.All
 |
Tilgangstillatelser brukes når du ikke kan logge på maskinen på grunn av feil med multifaktorgodkjenning. Tilgangstillatelser trengs ikke avhengig av funksjoner som brukes eller miljøer. |
14
Klikk der du kan gi adminsamtykke og velg Ja.
Adminsamtykke tilordnes til tilgangstillatelser som er valgt under Delegerte tillatelser eller Applikasjonstillatelser.