
Grundläggande Windows-funktioner
 |
Funktionen kan variera beroende på vilken dator du använder. |
Visa skrivarmappen
Windows Server 2012 R2
Högerklicka på [Start] välj [Kontrollpanel]
välj [Kontrollpanel]  [View devices and printers].
[View devices and printers].
Högerklicka på [Start]
 välj [Kontrollpanel]
välj [Kontrollpanel]  [View devices and printers].
[View devices and printers].Windows 10/Windows Server 2016/Windows Server 2019/Windows Server 2022
[ ]
]  välj [Windows-systemet]
välj [Windows-systemet]  [Kontrollpanelen]
[Kontrollpanelen]  [Maskinvara och ljud]
[Maskinvara och ljud]  [Enheter och skrivare].
[Enheter och skrivare].
[
 ]
]  välj [Windows-systemet]
välj [Windows-systemet]  [Kontrollpanelen]
[Kontrollpanelen]  [Maskinvara och ljud]
[Maskinvara och ljud]  [Enheter och skrivare].
[Enheter och skrivare].Windows 11
Högerklicka på [ ]
]  välj [Alla appar]
välj [Alla appar]  [Verktyg för Windows]
[Verktyg för Windows]  [Kontrollpanelen]
[Kontrollpanelen]  [Visa enheter och skrivare].
[Visa enheter och skrivare].
Högerklicka på [
 ]
]  välj [Alla appar]
välj [Alla appar]  [Verktyg för Windows]
[Verktyg för Windows]  [Kontrollpanelen]
[Kontrollpanelen]  [Visa enheter och skrivare].
[Visa enheter och skrivare].Visa delade skrivare i utskriftsservern
1
Öppna Windows Explorer.
Windows Server 2012 R2
Högerklicka på [Start] välj [Utforskaren].
välj [Utforskaren].
Högerklicka på [Start]
 välj [Utforskaren].
välj [Utforskaren].Windows 10/Windows Server 2016/Windows Server 2019/Windows Server 2022
Högerklicka på [ ]
]  välj [File Explorer].
välj [File Explorer].
Högerklicka på [
 ]
]  välj [File Explorer].
välj [File Explorer].Windows 11
Högerklicka på [ ]
]  välj [Utforskaren].
välj [Utforskaren].
Högerklicka på [
 ]
]  välj [Utforskaren].
välj [Utforskaren].2
Välj skrivarservern från [Nätverk].
Om du vill visa datorerna i nätverket måste du kanske aktivera nätverksidentifiering eller söka efter datorer i nätverket.
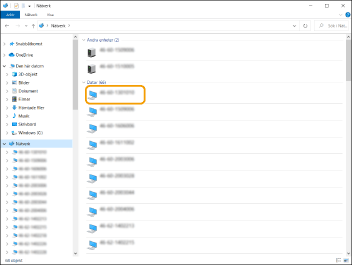
Den delade skrivaren visas.
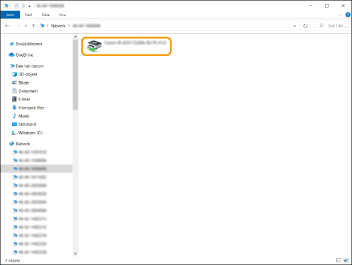
Kontrollera LPR/RAW-skrivarporten
1
Öppna skrivarmappen. Visa skrivarmappen
2
Högerklicka på maskinens skrivarikon och klicka på [Egenskaper för skrivare].
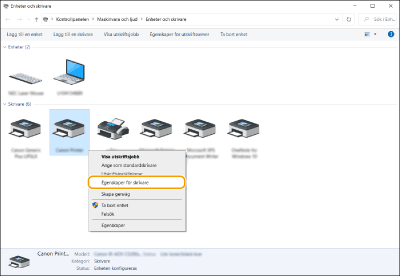
3
Kontrollera portinställningarna.
Klicka på fliken [Portar].
Kontrollera att rätt port har valts för skrivaren.

När du skriver ut från Microsoft Store-appen
Windows Server 2012 R2
Visar snabbknappsfältet på höger sida av skärmen Tryck eller klicka på [Enheter]
Tryck eller klicka på [Enheter]  [Skriv ut]
[Skriv ut]  Den drivrutin du använder
Den drivrutin du använder  [Skriv ut].
[Skriv ut].
Visar snabbknappsfältet på höger sida av skärmen
 Tryck eller klicka på [Enheter]
Tryck eller klicka på [Enheter]  [Skriv ut]
[Skriv ut]  Den drivrutin du använder
Den drivrutin du använder  [Skriv ut].
[Skriv ut].Windows 10
Tryck eller klicka på [Skriv ut] på programmet Den drivrutin du använder
Den drivrutin du använder  [Skriv ut].
[Skriv ut].
Tryck eller klicka på [Skriv ut] på programmet
 Den drivrutin du använder
Den drivrutin du använder  [Skriv ut].
[Skriv ut]. |
Om du skriver ut med den här metoden finns det bara ett begränsat antal utskriftsinställningar tillgängliga. Om meddelandet [Något behöver åtgärdas med skrivaren. Gå till skrivbordet och ta hand om det.] visas, går du till skrivbordet och följer anvisningarna i dialogrutan. Meddelandet visas när enheten är inställd på att visa användarnamn under utskrift och liknande instanser. |
Registrera applikation påMicrosoft Entra ID
1
Logga in på Microsoft Entra admin center.
2
Klicka på programmen på navigeringsmenyn.
3
Klicka där du kan registrera en applikation på navigeringsmenyn.
4
Klicka där du kan börja registrera en ny applikation.
5
Ange namnet på applikationen.
Du kan ange vilket namn du vill. (Exempel: Canon ”Skrivarnamn”-inloggning)
6
Välj kontotyp.
7
Klicka där du kan avsluta din registrering.
Ett klient-ID för applikationen utfärdas.
Kopiera klient-ID till en textredigerare för att spara den.
8
Utfärda en hemlighet eller registrera ett certifikat.
 Utfärda en hemlighet
Utfärda en hemlighet
1 | Klicka där du kan hantera ett certifikat och en hemlighet på navigeringsmenyn. |
2 | Klicka där du kan hantera en ny klienthemlighet. |
3 | I dialogrutan där du lägger till en klienthemlighet anger du beskrivningen och giltighetsperioden för den nya klienthemligheten och klickar för att slutföra tillägget av den nya klienthemligheten. |
Ett hemligt ID och ett hemligt värde utfärdas. Kopiera det hemliga värdet till en textredigerare och spara det. Det hemliga ID:t används inte. | |
 Klienthemlighetsvärdet kommer inte att visas igen. Om du inte har sparat klienthemlighetsvärdet, utfärda en ny klienthemlighet. |
 Registrera ett certifikat
Registrera ett certifikat
Om du vill registrera ett certifikat måste du exportera maskinens certifikat i förväg. Ange domänen för Microsoft Entra ID
1 | Klicka där du kan hantera ett certifikat och en hemlighet på navigeringsmenyn. |
2 | Klicka där du kan ladda upp ett certifikat. |
3 | Välj en certifikatfil och klicka där du kan börja lägga till certifikatet. |
När uppladdningen är klar kopierar du tumavtrycksvärdet till en textredigerare för att spara det. |
9
På navigeringsmenyn klickar du där du kan lägga till behörigheter för att en registrerad applikation ska komma åt API.
10
Klicka där du kan lägga till åtkomstbehörigheter.
11
Välj Microsoft Graph från listan med API namn som du kan begära åtkomstbehörigheter av.
12
Välj Delegerade behörigheter bland åtkomstbehörighetstyperna och tilldela följande åtkomstbehörigheter.
User.Read.All
Group.Read.All
GroupMember.Read.All
13
Välj applikationsbehörigheter bland åtkomstbehörighetstyperna och tilldela följande åtkomstbehörigheter.
User.Read.All
Group.Read.All
GroupMember.Read.All
 |
Åtkomstbehörigheter används när du inte kan logga in på maskinen på grund av ett fel med multifaktorautentisering. Åtkomstbehörigheter behövs inte på grund av använda funktioner eller miljöer. |
14
Klicka där du kan ge administratörsmedgivande och välj Ja.
Administratörsmedgivande tilldelas åtkomstbehörigheter som väljs under delegerad behörighet eller applikationsbehörigheter.