
Administration af loggene
Du kan bruge loggerne til at tjekke eller analysere, hvordan maskinen bruges. I loggerne registreres en række informationer for hver handling, som f.eks. dato/tid for en handling, brugernavn, type af handling, funktionstype og resultat af en handling. For flere informationer om logtyper kan du se Systemspecifikationer. Administratorrettigheder er nødvendige for at administrere loggerne.
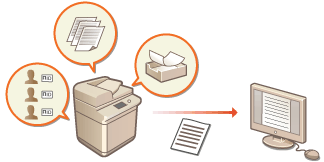
 |
Hvis Samling af revisionslogge er aktiveret, og der opstår en fejl i hukommelsesområdet, som administreres af denne funktion, udføres initialisering automatisk, og der vises en fejlskærm. Hvis du kan hente revisionsloggen fra før, fejlen opstod, skal du klikke på [Download auditlog] for at hente loggen og derefter klikke på [OK]. Hvis du ikke kan hente revisionsloggen fra før, fejlen opstod, skal du klikke på [OK]. Når initialiseringen er fuldført, fortsætter Samling af revisionslogge, og den automatisk initialisering registreres i loggen. |
Start af logregistrering
Følg proceduren herunder for at starte registrering i logger.
Start Remote UI (Brugerinterface til fjernbetjening)  [Indstillinger/Registr.]
[Indstillinger/Registr.]  [Enhedsadministration]
[Enhedsadministration]  [Eksportér/Ryd Auditlog]
[Eksportér/Ryd Auditlog]  [Audit Log Information]
[Audit Log Information]  Klik på [Start] for [Audit Log Collection]
Klik på [Start] for [Audit Log Collection]
 [Indstillinger/Registr.]
[Indstillinger/Registr.]  [Enhedsadministration]
[Enhedsadministration]  [Eksportér/Ryd Auditlog]
[Eksportér/Ryd Auditlog]  [Audit Log Information]
[Audit Log Information]  Klik på [Start] for [Audit Log Collection]
Klik på [Start] for [Audit Log Collection] |
Hvis Energiforbrug i dvalestatus er indstillet til [Lav], indsamles logger ikke, når maskinen går i statussen Dvale. Når der genereres en netværksforbindelseslog, mailboksgodkendelseslog, mailboksdokumentbetjeningslog eller maskinadministrationslog, skal du klikke på [Enhedsadministration]  [Gem auditlog] [Gem auditlog]  markér afkrydsningsfeltet for [Gem auditlog] markér afkrydsningsfeltet for [Gem auditlog]  klik på [OK] klik på [OK]  [Anvend ændrede indstillinger]. [Anvend ændrede indstillinger].Hvis der slukkes for maskinens strøm, mens der indsamles logges, pga. strømsvigt el.lign., starter indsamlingen igen, når maskinen genstartes, fra den log, der blev indsamlet, før strømmen blev afbrudt. Hvis du stopper log-indsamlingen, mens logs bliver indsamlet, bliver logs for den periode, hvor log-indsamlingen blev stoppet, ikke indsamlet, næste gang log-indsamlingen startes. |
Automatisk eksport af logge
Du kan indstille maskinen til automatisk at eksportere revisionslogge til en angivet mappe på et prædefineret tidspunkt hver dag, eller når antallet af revisionslogge når 95 % af det maksimale antal (ca. 38.000).
1
Start Remote UI (Brugerinterface til fjernbetjening). Start af Remote UI (Brugerinterface til fjernbetjening)
2
Klik på [Indstillinger/Registr.] på portalsiden. Skærmbilledet Remote UI (Brugerinterface til fjernbetjening)
3
Klik på [Enhedsadministration]  [Eksportér/Ryd Auditlog]
[Eksportér/Ryd Auditlog]  [Indstillinger for Automatisk eksport af auditlogs].
[Indstillinger for Automatisk eksport af auditlogs].
 [Eksportér/Ryd Auditlog]
[Eksportér/Ryd Auditlog]  [Indstillinger for Automatisk eksport af auditlogs].
[Indstillinger for Automatisk eksport af auditlogs].4
Vælg afkrydsningsfeltet for [Brug Automatisk eksport], og angiv de nødvendige indstillinger.
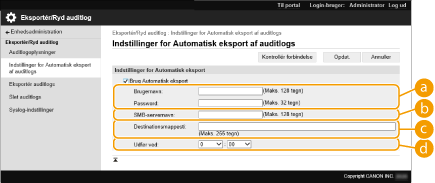
 [Brugernavn:] / [Password:]
[Brugernavn:] / [Password:]Angiv det brugernavn og password, der skal bruges til at logge på den server, som logge eksporteres til.
 [SMB-servernavn:]
[SMB-servernavn:]Skriv værtsnavnet på den SMB-server, som logfilerne eksporteres til, sammen med den sti, der kræver godkendelse.
\\Værtsnavn
\\IP-adresse\navn på delt mappe
 [Destinationsmappesti:]
[Destinationsmappesti:]Angiv stien til den mappe, hvor logfilernes gemmes.
 [Udfør ved:]
[Udfør ved:]Du kan angive det tidspunkt, eksporten skal ske.
5
Klik på [Kontrollér forbindelse], bekræft, at du kan oprette forbindelse, og klik derefter på [Opdatér].
Revisionslogge eksporteres nu automatisk. Filtypen er "csv".
 |
Efter automatisk eksport af revisionsloggene slettes de indsamlede revisionslogge automatisk. Revisionslogge kan ikke slettes manuelt. Når den automatiske eksport og sletning af overvågningsloggene er udført, oprettes hver enkelt log. Hvis andre logindsamlinger ikke sker inden det næste tidspunkt for automatisk eksport, bliver overvågningsloggen ikke eksporteret automatisk. Du kan også eksportere revisionslogge manuelt fra Remote UI (Brugerinterface til fjernbetjening). Eksport af en log som en fil Hvis den automatiske eksport mislykkes, forsøger maskinen igen flere gange. Der vises en fejlmeddelelse på maskinens betjeningspanel, hvis automatisk eksport mislykkes bare én gang. Angiv en SMB-server til Windows Server 2012 eller senere eller Windows 10 eller senere. Hvis maskinen er slukket, udføres der ikke eksport, selv på det angivne tidspunkt. Der udføres heller ikke eksport, når maskinen genoprettes. Hvis maskinen er i dvaletilstand, genoprettes den automatisk og udfører eksporten på det angivne tidspunkt. Bemærk, at hvis du bruger en server, der ikke understøtter SMB 3.0/3.1-krypteret kommunikation, sendes revisionslogdata ukrypteret gennem kommunikationsstier, mens de automatisk eksporteres. Afhængigt af dit miljø udføres automatisk eksport af logge muligvis senere end det angivne tidspunkt. |
6
Følg instruktionerne på skærmen for at angive det sted, hvor filerne skal gemmes.
csv-filerne blev gemt.
Eksport af en log som en fil
De forskellige logger kan eksporteres og gemmes på en computer som CSV-filer, der kan åbnes med en CSV-fileditor eller en teksteditor.
 |
Ved eksport af logger som filer skal du bruge TLS eller IPSec. Konfiguration af IPSec-indstillingerne |
Start Remote UI (Brugerinterface til fjernbetjening)  [Indstillinger/Registr.]
[Indstillinger/Registr.]  [Enhedsadministration]
[Enhedsadministration]  [Eksportér/Ryd Auditlog]
[Eksportér/Ryd Auditlog]  [Export Audit Logs]
[Export Audit Logs]  [Eksportér]
[Eksportér]  Følg instruktionerne på skærmen for at gemme filen
Følg instruktionerne på skærmen for at gemme filen
 [Indstillinger/Registr.]
[Indstillinger/Registr.]  [Enhedsadministration]
[Enhedsadministration]  [Eksportér/Ryd Auditlog]
[Eksportér/Ryd Auditlog]  [Export Audit Logs]
[Export Audit Logs]  [Eksportér]
[Eksportér]  Følg instruktionerne på skærmen for at gemme filen
Følg instruktionerne på skærmen for at gemme filenHvis du automatisk vil slette alle logger, når de er eksporteret, skal du vælge afkrydsningsfeltet for [Delete logs from device after export], inden du klikker på [Eksportér]. Hvis du derefter klikker på [Annullér], annulleres eksport, og loggerne slettes, også selvom eksporten af dem som filer ikke blev afsluttet.
Log-indsamlingen er stoppet, når eksporten afvikles.
Sletning af loggene
Du kan slette alle de indsamlede logger.
Start Remote UI (Brugerinterface til fjernbetjening)  [Indstillinger/Registr.]
[Indstillinger/Registr.]  [Enhedsadministration]
[Enhedsadministration]  [Eksportér/Ryd Auditlog]
[Eksportér/Ryd Auditlog]  [Delete Audit Logs]
[Delete Audit Logs]  [Slet]
[Slet]  [Ja]
[Ja]
 [Indstillinger/Registr.]
[Indstillinger/Registr.]  [Enhedsadministration]
[Enhedsadministration]  [Eksportér/Ryd Auditlog]
[Eksportér/Ryd Auditlog]  [Delete Audit Logs]
[Delete Audit Logs]  [Slet]
[Slet]  [Ja]
[Ja] |
Hvis [Indstillinger for Automatisk eksport af auditlogs] er aktiveret, kan du ikke slette revisionslogge manuelt. |
Afsendelse af logfiler via Syslog-protokollen
Syslog-oplysninger kan sendes til et SIEM-system (security information/event management). Når der sammenkædes med et SIEM-system, kan forskellige oplysninger, som analyseres ud fra advarselsoplysninger i realtid, administreres centralt.
1
Start Remote UI (Brugerinterface til fjernbetjening). Start af Remote UI (Brugerinterface til fjernbetjening)
2
Klik på [Indstillinger/Registr.] på portalsiden. Skærmbilledet Remote UI (Brugerinterface til fjernbetjening)
3
Klik på [Enhedsadministration]  [Eksportér/Ryd Auditlog]
[Eksportér/Ryd Auditlog]  [Syslog-indstillinger].
[Syslog-indstillinger].
 [Eksportér/Ryd Auditlog]
[Eksportér/Ryd Auditlog]  [Syslog-indstillinger].
[Syslog-indstillinger].4
Vælg [Brug Syslog send], og angiv de påkrævede indstillinger.
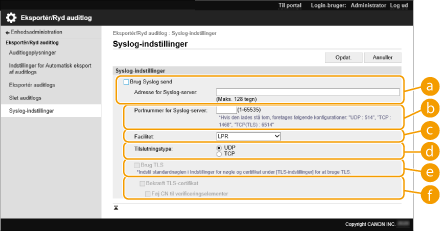
 [Adresse for Syslog-server:]
[Adresse for Syslog-server:]Angiv adressen på den Syslog-server, der skal oprettes forbindelse til. Angiv de nødvendige oplysninger, f.eks. IP-adresse og værtsnavn, ifølge dit miljø.
 [Portnummer for Syslog-server:]
[Portnummer for Syslog-server:]Angiv det portnummer, der bruges af Syslog-serveren, til Syslog-kommunikation. Hvis det ikke udfyldes, bruges det portnummer, der er defineret i RFC (UDP: 514, TCP: 1468, TCP (TLS): 6514).
 [Facilitet:]
[Facilitet:]Angiv den type logmeddelelser, der skal sendes. Vælg en af følgende: [Local0] til [Local7], [Log Alert], [Log Audit], [Security Messages] eller [LPR] defineret i RFC.
 [Tilslutningstype:]
[Tilslutningstype:]Angiv kommunikationstypen ([UDP]/[TCP]).
 [Brug TLS]
[Brug TLS]Vælg dette for at bruge TLS til at kryptere oplysninger, der kommunikeres med Syslog-serveren.

Når [TCP] er valgt i [Tilslutningstype:], kan du angive, at TLS skal bruges.
 [Bekræft TLS-certifikat]/[Føj CN til verificeringselementer]
[Bekræft TLS-certifikat]/[Føj CN til verificeringselementer]Indstil, om TLS-servercertifikatet, der sendes ved tilslutning, og dets fællesnavn skal bekræftes.
5
Klik på [Opdat.].
 |
Der kan forekomme en smule tidsforsinkelse efter fejlen, når det gælder vises audit-logge, fordi Syslog-transmissionen udføres efter polling hvert 30. sekund. De understøttede RFC'er er 5424 (Syslog-format), 5425 (TLS) og 5426 (UDP). |