Brug af en cloud-mailserver med OAuth 2.0
Konfigurer indstillingerne til at bruge Microsofts cloudtjeneste, Microsoft Exchange Online eller Googles cloudtjeneste, Google Workspace, med OAuth 2.0-autorisation.
Konfiguration af indstillingerne for OAuth 2.0 (Microsoft)
Konfigurer denne indstilling ved hjælp af Remote UI fra en computer. Du kan ikke bruge kontrolpanelet til at konfigurere indstillingen.
Administrator- eller NetworkAdmin-rettigheder kræves.
Administrator- eller NetworkAdmin-rettigheder kræves.
1
Log på Remote UI som en administrator. Start af Remote UI (Brugerinterface til fjernbetjening)
2
På portalsiden i Remote UI skal du klikke på [Indstillinger/Registr.]. Skærmbilledet Remote UI (Brugerinterface til fjernbetjening)
3
Klik på [Send]  [OAuth 2.0-indstillinger (Microsoft)].
[OAuth 2.0-indstillinger (Microsoft)].
 [OAuth 2.0-indstillinger (Microsoft)].
[OAuth 2.0-indstillinger (Microsoft)].Skærmbilledet [OAuth 2.0-indstillinger (Microsoft)] vises.
4
I [Grundlæggende indstillinger] skal du klikke på [Redigér].
Skærmbilledet [Redigér grundlæggende indstillinger] vises.
5
Markér afkrydsningsfeltet [Brug OAuth 2.0 (Microsoft)].
6
Vælg, om certifikatet skal verificeres, når der udføres TLS-krypteret kommunikation med serveren.
Hvis du vil verificere certifikatet, skal du markere afkrydsningsfeltet [Verificér Server-certifikat].
Hvis du vil føje et Common Name (CN) til de elementer, der skal bekræftes, skal du markere afkrydsningsfeltet [Føj CN til verificeringselementer].
7
I [Microsoft Entra ID autoriseringsserverendepunkt] skal du indtaste godkendelsesserverens URL-adresse.
https://login.microsoftonline.com/<Lejernavn>/oauth2/v2.0 |
I <tenant> skal du indtaste [common], [consumers] eller [organizations] i henhold til maskinens brugsmiljø.
8
Klik på [OK].
Skærmbilledet [OAuth 2.0-indstillinger (Microsoft)] vises igen.
9
Vent flere sekunder, og klik derefter på [ ].
].
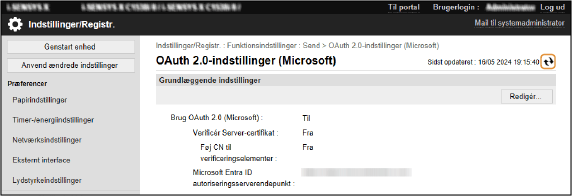
10
Kontrollér, at [Med succes tilsluttet] vises for [Status for serverforbindelse].
11
Klik på det link, der vises ved siden af [Microsoft Entra ID-autorisationsendepunkt], og godkend serveren i henhold til instruktionerne på skærmen.
Følg instruktionerne i [Meddelelse], og indtast den brugerkode, der vises i [Brugerkode].
Godkendelse udføres inden for den tidsramme, der er angivet i [Brugerkode udløber om].
12
Vent flere minutter, og klik derefter på [ ].
].
13
Kontrollér, at [Aktiv] vises for [Token-status].
14
Log af Remote UI.
Konfiguration af indstillingerne for OAuth 2.0 (Google)
Konfigurer denne indstilling ved hjælp af Remote UI fra en computer. Du kan ikke bruge kontrolpanelet til at konfigurere indstillingen.
Administrator- eller NetworkAdmin-rettigheder kræves.
Administrator- eller NetworkAdmin-rettigheder kræves.
1
Log på Remote UI som en administrator. Start af Remote UI (Brugerinterface til fjernbetjening)
2
På portalsiden i Remote UI skal du klikke på [Indstillinger/Registr.]. Skærmbilledet Remote UI (Brugerinterface til fjernbetjening)
3
Klik på [Send]  [OAuth 2.0 (Google)-indstillinger].
[OAuth 2.0 (Google)-indstillinger].
 [OAuth 2.0 (Google)-indstillinger].
[OAuth 2.0 (Google)-indstillinger].Skærmbilledet [OAuth 2.0 (Google)-indstillinger] vises.
4
I [Grundlæggende indstillinger] skal du klikke på [Redigér].
Skærmbilledet [Redigér grundlæggende indstillinger] vises.
5
Markér afkrydsningsfeltet [Brug OAuth 2.0 (Google)].
6
Vælg, om certifikatet skal verificeres, når der udføres TLS-krypteret kommunikation med serveren.
Hvis du vil verificere certifikatet, skal du markere afkrydsningsfeltet [Verificér Server-certifikat].
Hvis du vil føje et Common Name (CN) til de elementer, der skal bekræftes, skal du markere afkrydsningsfeltet [Føj CN til verificeringselementer].
7
Indtast [Klient-id] og [Klienthemmelighed], og klik på [OK].
Skærmbilledet [OAuth 2.0 (Google)-indstillinger] vises igen.
Indtast det klient-id og den klienthemmelighed, du har fået fra Google Workspace. For detaljer, se Google Workspace-webstedet.
8
Vent flere sekunder, og klik derefter på [ ].
].
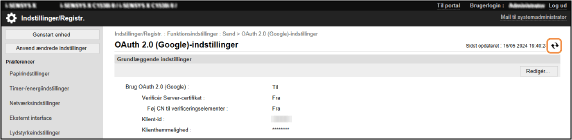
9
I [Oplysninger til godkendelse] skal du klikke på [Registrér].
Skærmbilledet [Registrer oplysninger til godkendelse] vises.
10
Klik på det link, der vises ved siden af [URL til Google autoriseringsserver], og godkend serveren i henhold til instruktionerne på skærmen.
I [Autorisationskode] skal du indtaste <Autorisationskode>-delen af den URL, der vises på fejlskærmen på godkendelsestidspunktet.
https://xxxxxxxxxx&code=<Autorisationskode>&scope=xxxxxxxxxx |
11
Klik på [OK].
Skærmbilledet [OAuth 2.0 (Google)-indstillinger] vises igen.
12
Vent flere minutter, og klik derefter på [ ].
].
13
Kontrollér, at [Aktiv] vises for [Token-status].
14
Log af Remote UI.