Pilvipostipalvelimen käyttäminen OAuth 2.0:n kanssa.
Määritä asetukset, jotta voit käyttää Microsoftin pilvipalvelua, Microsoft Exchange Onlinea, Googlen pilvipalvelua tai Google Workspacea OAuth 2.0 -hyväksyntäjärjestelmässä.
OAuth 2.0 (Microsoft) -asetusten määrittäminen
Määritä nämä asetukset käyttämällä tietokoneen Remote UI (Etäkäyttöliittymä) -sovellusta. Näitä asetuksia ei voi määrittää ohjauspaneelin avulla.
Tarvitset pääkäyttäjän tai verkkovastaavan oikeudet.
Tarvitset pääkäyttäjän tai verkkovastaavan oikeudet.
1
Kirjaudu Remote UI (Etäkäyttöliittymä) -sovellukseen pääkäyttäjänä. Remote UI (Etäkäyttöliittymä) -sovelluksen käynnistäminen
2
Paina Remote UI (Etäkäyttöliittymä) -sovelluksen portaalisivulla [Asetukset/Tallennus]. Remote UI (Etäkäyttöliittymä) -sovelluksen näyttö
3
Valitse [Lähetä]  [OAuth 2.0 (Microsoft) -asetukset].
[OAuth 2.0 (Microsoft) -asetukset].
 [OAuth 2.0 (Microsoft) -asetukset].
[OAuth 2.0 (Microsoft) -asetukset].[OAuth 2.0 (Microsoft) -asetukset]-näyttö avautuu.
4
Valitse [Muokkaa] kohdassa [Perusasetukset].
[Muokkaa perusasetuksia]-näyttö avautuu.
5
Valitse [Käytä OAuth 2.0:aa (Microsoft)] -valintaruutu.
6
Valitse, haluatko varmistaa varmenteen, kun suoritat TLS-salattua viestintää palvelimen kanssa.
Vahvista varmenne valitsemalla valintaruutu [Varmista palvelimen varmenne].
Voit lisätä tarkistettaviin nimikkeisiin yhteisönimen (CN) valitsemalla valintaruudun [Lisää CN tarkistettaviin nimikkeisiin].
7
Syötä autentikointipalvelimen URL-osoite kohdassa [Microsoft Entra ID -autentikointipalvelimen päätepiste].
https://login.microsoftonline.com/<Tenant name>/oauth2/v2.0 |
Valitse kohdassa <tenant> [common], [consumers] tai [organizations] laitteen käyttöympäristön mukaan.
8
Valitse [OK].
[OAuth 2.0 (Microsoft) -asetukset] -näyttö avautuu jälleen.
9
Odota muutama sekunti ja valitse sitten [ ].
].
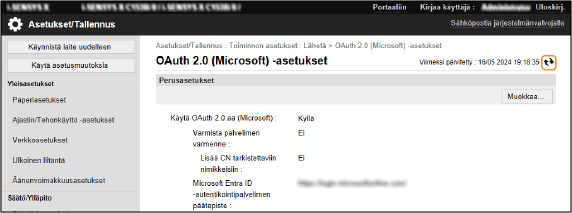
10
Tarkista, että [Yhteyden muodostus onnistui] näkyy kohdassa [Palvelimen yhteyden tila].
11
Napsauta kohdan [Microsoft Entra ID -autentikointipäätepiste] vieressä olevaa linkkiä ja anna palvelimelle lupa näytön ohjeiden mukaisesti.
Seuraa kohdan [Viesti] ohjeita ja kirjoita kohdassa [Käyttäjäkoodi] näkyvä käyttäjäkoodi.
Valtuutus tehdään kohdan [Käyttäjäkoodi vanhenee] ilmoittamana aikana.
12
Odota muutama minuutti ja valitse sitten [ ].
].
13
Tarkista, että [Aktiivinen] näkyy kohdassa [Tunnisteen tila].
14
Kirjaudu ulos Remote UI (Etäkäyttöliittymä) -sovelluksesta.
OAuth 2.0 (Google) -asetusten määrittäminen
Määritä nämä asetukset käyttämällä tietokoneen Remote UI (Etäkäyttöliittymä) -sovellusta. Näitä asetuksia ei voi määrittää ohjauspaneelin avulla.
Tarvitset pääkäyttäjän tai verkkovastaavan oikeudet.
Tarvitset pääkäyttäjän tai verkkovastaavan oikeudet.
1
Kirjaudu Remote UI (Etäkäyttöliittymä) -sovellukseen pääkäyttäjänä. Remote UI (Etäkäyttöliittymä) -sovelluksen käynnistäminen
2
Paina Remote UI (Etäkäyttöliittymä) -sovelluksen portaalisivulla [Asetukset/Tallennus]. Remote UI (Etäkäyttöliittymä) -sovelluksen näyttö
3
Valitse [Lähetä]  [OAuth 2.0 (Google) -asetukset].
[OAuth 2.0 (Google) -asetukset].
 [OAuth 2.0 (Google) -asetukset].
[OAuth 2.0 (Google) -asetukset].[OAuth 2.0 (Google) -asetukset]-näyttö avautuu.
4
Valitse [Perusasetukset] kohdassa [Muokkaa].
[Muokkaa perusasetuksia]-näyttö avautuu.
5
Valitse [Käytä OAuth 2.0:aa (Google)] -valintaruutu.
6
Valitse, haluatko varmistaa varmenteen, kun suoritat TLS-salattua viestintää palvelimen kanssa.
Vahvista varmenne valitsemalla valintaruutu [Varmista palvelimen varmenne].
Voit lisätä tarkistettaviin nimikkeisiin yhteisönimen (CN) valitsemalla valintaruudun [Lisää CN tarkistettaviin nimikkeisiin].
7
Anna [Asiakastunnus] ja [Asiakassalaisuus] ja napsauta [OK].
[OAuth 2.0 (Google) -asetukset] -näyttö avautuu jälleen.
Anna Google Workspacesta saatu asiakkaan tunnus ja salaisuus. Lisätietoja saat Google Workspace -verkkosivustolta.
8
Odota muutama sekunti ja valitse sitten [ ].
].
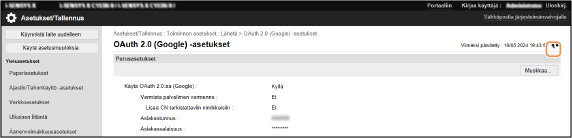
9
Valitse [Tallenna] kohdassa [Tiedot autentikointia varten].
[Tallenna tiedot autentikointia varten]-näyttö avautuu.
10
Napsauta kohdan [Googlen autentikointipalvelimen URL] vieressä olevaa linkkiä ja anna palvelimelle lupa näytön ohjeiden mukaisesti.
Anna kohdassa [Autentikointikoodi] <Autentikointikoodi>-osuus URL-osoitteesta, joka näkyy virhenäytössä autentikoinnin aikana.
https://xxxxxxxxxx&koodi=<Autentikointikoodi>&näkyvyysalue=xxxxxxxxxx |
11
Valitse [OK].
[OAuth 2.0 (Google) -asetukset] -näyttö avautuu jälleen.
12
Odota muutama minuutti ja valitse sitten [ ].
].
13
Tarkista, että [Aktiivinen] näkyy kohdassa [Tunnisteen tila].
14
Kirjaudu ulos Remote UI (Etäkäyttöliittymä) -sovelluksesta.