
Color Network ScanGear 2 kasutamine
Saate originaali skannida, kui käivitate draiveri Color Network ScanGear 2 rakenduses Adobe Photoshop või Microsoft Office Word. Skannitud dokumenti saab rakenduse funktsioonide abil redigeerida või salvestada. Peate enne draiveri Color Network ScanGear 2 kasutamist mõned toimingud teostama. Color Network ScanGear 2 kasutamiseks valmistumine
 |
Teavet toetatavate süsteemide kohta, kus draiveri Color Network ScanGear 2 saab kasutada, lugege teemast Color Network ScanGear 2. Sõltuvalt kasutatavast Windowsi operatsioonisüsteemi versioonist võivad kuvad Color Network ScanGear 2 selles juhendis erineda teie kuvadest. Draiveri Color Network ScanGear 2 käivitamine nõuab TWAIN-iga ühilduvaid rakendusi. Vaadake iga rakenduse spikrit, et teha kindlaks, kas see toetab TWAIN-i. |
Color Network ScanGear 2 spikker
Kui klõpsate Color Network ScanGear 2 kuval valikutel [Help]  [Color Network ScanGear 2 Help], kuvatakse spikrikuva. Kui te ei leia juhendist Kasutusjuhend vajalikku teavet, sh draiveri funktsioonide ja nende seadistamise kohta, vaadake spikrit.
[Color Network ScanGear 2 Help], kuvatakse spikrikuva. Kui te ei leia juhendist Kasutusjuhend vajalikku teavet, sh draiveri funktsioonide ja nende seadistamise kohta, vaadake spikrit.
 [Color Network ScanGear 2 Help], kuvatakse spikrikuva. Kui te ei leia juhendist Kasutusjuhend vajalikku teavet, sh draiveri funktsioonide ja nende seadistamise kohta, vaadake spikrit.
[Color Network ScanGear 2 Help], kuvatakse spikrikuva. Kui te ei leia juhendist Kasutusjuhend vajalikku teavet, sh draiveri funktsioonide ja nende seadistamise kohta, vaadake spikrit.Color Network ScanGear 2 kasutamiseks valmistumine
Pärast draiveri Color Network ScanGear 2 arvutisse installimist (Draiverite installimine), järgige juhiseid draiveri Color Network ScanGear 2 seadmega ühendamiseks.
1
Klõpsake nupul [Start]  rakenduste loend
rakenduste loend  [Color Network ScanGear 2]
[Color Network ScanGear 2]  [Color Network ScanGear 2 Tool].
[Color Network ScanGear 2 Tool].
 rakenduste loend
rakenduste loend  [Color Network ScanGear 2]
[Color Network ScanGear 2]  [Color Network ScanGear 2 Tool].
[Color Network ScanGear 2 Tool].2
Seadme otsimine
 IP-aadressi ja hostinime määramine
IP-aadressi ja hostinime määramine
1 | Valige [Specify Address] ja sisestage seadme IP-aadress või hostinime lahtrisse [IP Address or Host Name]. |
 Seadme automaatne otsimine
Seadme automaatne otsimine
1 | Klõpsake [Search for Scanners on the Network]. |
2 | Valige [IP Address] või [IP Address or Host Name] rippmenüüst [Address Displayed in Search Result] ja valige [Search]. |
3 | Valige [Search Results] seadme valimiseks valikute kastist. |
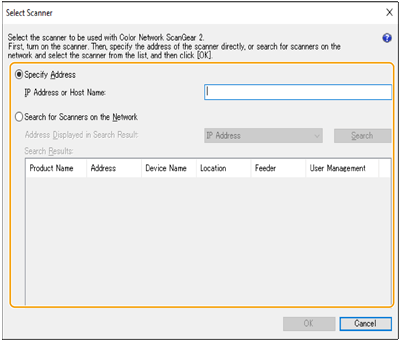
3
Klõpsake [OK].
Suletase dialoogiboks [Select Scanner].
4
Kontrollige, kas see seade on valitud ja vajutage nuppu [Exit].
Ühenduse kontrollimiseks valige [Test Connection].