Pilve meiliserveri kasutamine OAuth 2.0-ga
Konfigureerige Microsofti pilveteenuse, Microsoft Exchange Online’i või Google’i pilveteenuse või Google Workspace’i kasutamise seaded OAuth 2.0-autoriseerimisraamistikuga.
OAuth 2.0 (Microsoft) seadete konfigureerimine
Konfigureerige see seade kaugkasutajaliidesega arvutist. Seade konfigureerimiseks ei saa kasutada juhtpaneeli.
Nõutavad on administraatori või võrguadministraatori õigused.
Nõutavad on administraatori või võrguadministraatori õigused.
1
Logige kaugkasutajaliidesesse sisse administraatorina. Kaug-kasutajaliidese käivitamine
2
Kaugkasutajaliidese portaali lehel klõpsake valikut [Settings/Registration]. Kaug-kasutajaliidese kuva
3
Klõpsake nuppe [Send]  [OAuth 2.0 (Microsoft) Settings].
[OAuth 2.0 (Microsoft) Settings].
 [OAuth 2.0 (Microsoft) Settings].
[OAuth 2.0 (Microsoft) Settings].Avaneb kuva [OAuth 2.0 (Microsoft) Settings].
4
Menüüs [Basic Settings] klõpsake valikul [Edit].
Avaneb kuva [Edit Basic Settings].
5
Valige märkeruut [Use OAuth 2.0 (Microsoft)].
6
Valige, kas kontrollida sertifikaati TLS krüptitud side korral serveriga.
Sertifikaadi kontrollimiseks valige märkeruut [Verify Server Certificate].
Kontrollitavatele üksustele CN (ühisnime) lisamiseks valige märkeruut [Add CN to Verification Items].
7
Sisestage jaotises [Microsoft Entra ID Authorization Server Endpoint] autentimisserveri URL-aadress.
https://login.microsoftonline.com/<Rentniku nimi>/oauth2/v2.0 |
Jaotises <tenant> sisestage [common], [consumers] või [organizations] olenevalt seadme kasutuskeskkonnast.
8
Klõpsake [OK].
Avaneb uuesti kuva [OAuth 2.0 (Microsoft) Settings].
9
Oodake mõni sekund ja klõpsake seejärel [ ].
].
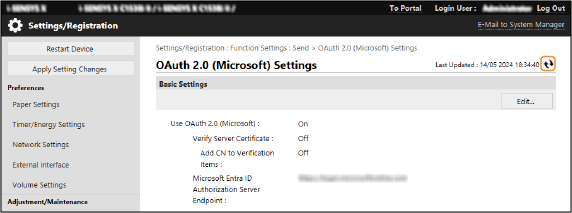
10
Veenduge, et [Successfully Connected] kuvatakse [Server Connection Status] jaoks.
11
Klõpsake valiku [Microsoft Entra ID Authorization Endpoint] kõrval kuvataval lingil ja autentige server vastavalt ekraanile kuvatavatele juhistele.
Järgige juhiseid jaotises [Message] ja sisestage jaotises [User Code] kuvatav kasutajakood.
Autentimine teostatakse jaotises [User Code Expires In] näidatud aja jooksul.
12
Oodake mõni minut ja klõpsake seejärel [ ].
].
13
Veenduge, et [Active] kuvatakse [Token Status] jaoks.
14
Logige sisse kaugkasutajaliidesest.
OAuth 2.0 (Google) seadete konfigureerimine
Konfigureerige see seade kaugkasutajaliidesega arvutist. Seade konfigureerimiseks ei saa kasutada juhtpaneeli.
Nõutavad on administraatori või võrguadministraatori õigused.
Nõutavad on administraatori või võrguadministraatori õigused.
1
Logige kaugkasutajaliidesesse sisse administraatorina. Kaug-kasutajaliidese käivitamine
2
Kaugkasutajaliidese portaali lehel klõpsake valikut [Settings/Registration]. Kaug-kasutajaliidese kuva
3
Klõpsake nuppe [Send]  [OAuth 2.0 (Google) Settings].
[OAuth 2.0 (Google) Settings].
 [OAuth 2.0 (Google) Settings].
[OAuth 2.0 (Google) Settings].Avaneb kuva [OAuth 2.0 (Google) Settings].
4
Menüüs [Basic Settings] klõpsake valikul [Edit].
Avaneb kuva [Edit Basic Settings].
5
Valige märkeruut [Use OAuth 2.0 (Google)].
6
Valige, kas kontrollida sertifikaati TLS krüptitud side korral serveriga.
Sertifikaadi kontrollimiseks valige märkeruut [Verify Server Certificate].
Kontrollitavatele üksustele CN (ühisnime) lisamiseks valige märkeruut [Add CN to Verification Items].
7
Sisestage [Client ID] ja [Client Secret] ning klõpsake [OK].
Avaneb uuesti kuva [OAuth 2.0 (Google) Settings].
Sisestage kliendi ID ja Google Workspace’ist saadud salakood. Põhjalikumat teavet saate Google Workspace’ist.
8
Oodake mõni sekund ja klõpsake seejärel [ ].
].
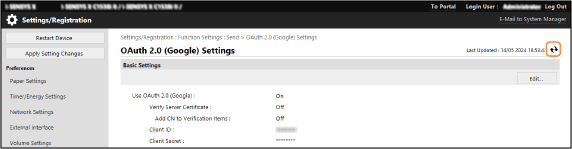
9
Menüüs [Information for Authorization] klõpsake valikul [Register].
Avaneb kuva [Register Information for Authorization].
10
Klõpsake valiku [URL for Google Authorization Server] kõrval kuvataval lingil ja autentige server vastavalt ekraanile kuvatavatele juhistele.
Jaotises [Authorization Code] sisestage koodi <Authorization Code> osa autentimise ajal veaaknas kuvatavast URL-ist.
https://xxxxxxxxxx&code=<Authorization Code>&scope=xxxxxxxxxx |
11
Klõpsake [OK].
Avaneb uuesti kuva [OAuth 2.0 (Google) Settings].
12
Oodake mõni minut ja klõpsake seejärel [ ].
].
13
Veenduge, et [Active] kuvatakse [Token Status] jaoks.
14
Logige sisse kaugkasutajaliidesest.