Основные операции с сенсорным дисплеем
Операции с кнопками, которые отображаются на дисплее, и порядок их выбора одинаковы для всех функций и настроек. В этом разделе описываются операции с кнопками, которые часто отображаются на дисплее, а также порядок выбора пунктов настройки.
Выбор состояния параметра
Отображает состояние параметров, таких как масштабирование при копировании, бумага для копирования и количество копий. Если требуется изменить параметр, выберите необходимый элемент параметра.

Выбор кнопки
При нажатии кнопки ее цвет может измениться, а также может появится флажок, указывающий на то, что соответствующий элемент выбран.

Нажмите кнопку настройки функции, чтобы отобразить состояние параметра (в нижней части кнопки). При этом ее цвет изменится.
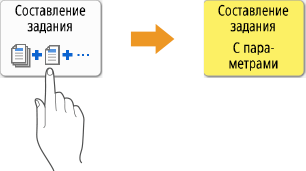
Нажмите кнопку, в левом нижнем углу которой отображается значок  . По завершении настройки в нижней части кнопки отобразится выбранный параметр. При этом ее цвет изменится.
. По завершении настройки в нижней части кнопки отобразится выбранный параметр. При этом ее цвет изменится.
 . По завершении настройки в нижней части кнопки отобразится выбранный параметр. При этом ее цвет изменится.
. По завершении настройки в нижней части кнопки отобразится выбранный параметр. При этом ее цвет изменится.
Если цвет кнопки бледный, выбрать ее не удастся. Это зависит от состояния входа в систему, а также указывает на то, что связанную с кнопкой функцию невозможно использовать, поскольку ей назначена другая функция.

Выбор пункта в раскрывающемся списке
Нажмите кнопку, в правой части которой отображается значок  , чтобы отобразить раскрывающееся меню. Нажмите нужный пункт в списке, чтобы выбрать его.
, чтобы отобразить раскрывающееся меню. Нажмите нужный пункт в списке, чтобы выбрать его.
 , чтобы отобразить раскрывающееся меню. Нажмите нужный пункт в списке, чтобы выбрать его.
, чтобы отобразить раскрывающееся меню. Нажмите нужный пункт в списке, чтобы выбрать его.
Увеличение или уменьшение значения
Воспользуйтесь кнопками <-> и <+>, чтобы уменьшить или увеличить значение, например при регулировке плотности. При каждом нажатии кнопки бегунок ( ) перемещается влево или вправо по цифровой шкале. Нажмите и удерживайте кнопку, чтобы быстро изменить значение.
) перемещается влево или вправо по цифровой шкале. Нажмите и удерживайте кнопку, чтобы быстро изменить значение.
 ) перемещается влево или вправо по цифровой шкале. Нажмите и удерживайте кнопку, чтобы быстро изменить значение.
) перемещается влево или вправо по цифровой шкале. Нажмите и удерживайте кнопку, чтобы быстро изменить значение.
Применение и отмена параметров
Нажмите кнопку <OK>, чтобы применить параметры, или кнопку <Отмена парам.>, чтобы отменить внесенные изменения и восстановить предыдущие параметры.

Также на экранах имеются следующие кнопки: кнопка <Отмена> для отмены настройки и возврата к предыдущему экрану, кнопка <Далее> для применения настройки и перехода к следующему экрану, кнопка <Назад> для перехода к экрану предыдущей настройки и кнопка <Закрыть> для закрытия текущего экрана.

Переключение между страницами
Когда список параметров представлен на двух страницах или более, воспользуйтесь кнопками  /
/ и
и  /
/ для переключения между страницами. Чтобы перейти к первой странице, нажмите кнопку
для переключения между страницами. Чтобы перейти к первой странице, нажмите кнопку  , чтобы перейти к последней странице — кнопку
, чтобы перейти к последней странице — кнопку  .
.
 /
/ и
и  /
/ для переключения между страницами. Чтобы перейти к первой странице, нажмите кнопку
для переключения между страницами. Чтобы перейти к первой странице, нажмите кнопку  , чтобы перейти к последней странице — кнопку
, чтобы перейти к последней странице — кнопку  .
.
Изменение порядка отображения в списке
Если список содержит несколько заданий или файлов, вы можете нажать <Имя> или <Дата/Врем.>, чтобы отсортировать элементы в списке. Когда отображается  , элементы отображаются в восходящем порядке, а когда отображается
, элементы отображаются в восходящем порядке, а когда отображается  — в убывающем.
— в убывающем.
 , элементы отображаются в восходящем порядке, а когда отображается
, элементы отображаются в восходящем порядке, а когда отображается  — в убывающем.
— в убывающем.

Условия сортировки различаются в зависимости от используемой функции.
Если вы выполнили вход с использованием управления аутентификацией для личных пространств, сохраняется условие сортировки, использованное последним. Список параметров, которые можно персонализировать
Использование справки
Нажмите <Справка>, чтобы отобразить QR-код. Отсканируйте этот QR-код мобильным устройством, таким как смартфон или планшет, чтобы перейти на страницу Руководство пользователя для этого аппарата.

Если нажать <Справка> на основном экране функции факса или сканирования, отобразится QR-код для открытия страницы Руководство пользователя для функции факса или сканирования.

В зависимости от отображаемой функции в верхнем правом углу дисплея может отображаться  . Нажмите
. Нажмите  , чтобы подтвердить описание функции или способ ее использования.
, чтобы подтвердить описание функции или способ ее использования.
 . Нажмите
. Нажмите  , чтобы подтвердить описание функции или способ ее использования.
, чтобы подтвердить описание функции или способ ее использования.
Когда в окне подробностей в журнале ошибок отображается QR-код, отсканируйте его мобильным устройством, таким как смартфон или планшет, чтобы открыть страницу Руководство пользователя для этого аппарата с инструкциями по устранению этой ошибки.

 |
Управляйте сенсорным дисплеем так же, как и смартфоном (с помощью жестов перелистывания и переноса)На некоторых экранах можно переключаться между страницами с помощью жеста перелистывания (вверх, вниз, влево и вправо), как на смартфоне.   Можно также отключить операции с использованием жестов перелистывания. <Использовать функцию перелистывания> Жесты перелистывания и операции переноса нельзя использовать, если для параметра <Обратить цвета экрана> задано значение <Вкл.>. <Обратить цвета экрана> На экранах с перемещаемыми кнопками вы можете перетаскивать кнопки.  Перелистывание и прокрутка спискаНа некоторых экранах жест перелистывания к внешней стороне списка выполняет его прокрутку.  |