Печать с помощью облачной службы Microsoft (Универсальная печать)
 | Универсальная печать – это служба Microsoft, позволяющая печатать документы через облако. Для печати документов с компьютера не требуется устанавливать драйвер принтера. Также можно печатать документы из удаленного места, если ваш компьютер подключен к Интернету. |
Условия использования
Чтобы использовать Универсальную печать, необходимо зарегистрироваться как пользователь службы Microsoft 365 и использовать службу Microsoft Entra ID.
 |
Для связи с использованием дополнительной линии нельзя использовать универсальную печать. |
Требуемые настройки
Параметры администратора Используйте Удаленный ИП для регистрации этого аппарата в Microsoft Entra ID. Регистрация аппарата в Microsoft Entra ID |
Параметры пользователя Настройте свой компьютер так, чтобы можно было пользоваться Универсальной печатью. Настройка принтера, зарегистрированного в Microsoft Entra ID, на компьютере |
 |
В случае использования прокси-сервераДля пользования Универсальной печатью через прокси-сервер на вашем компьютере следует также настроить параметры прокси. |
Связь пользователей и заданий Универсальной печати
Вы можете связать задания Универсальной печати с пользователями, вошедшими в систему с помощью аутентификации пользователей. Вы по-прежнему сможете пользоваться Универсальной печатью без настройки этих параметров. Настройка параметров пользователя Универсальной печати
Печать с помощью Универсальной печати
О печати с помощью Универсальной печати см. веб-сайт Microsoft.
 |
В некоторых операционных системах могут возникать ошибки печати или проблемы с результатами печати. Для получения информации о совместимости вашей операционной системы см. раздел Поиск и устранение неполадок Универсальной печати на веб-сайте Microsoft. |
 |
Если включена Принудительная отложенная печать, задания для Универсальной печати будут выполняться, как задано в настройках <Принудительное запоминание>. <Принудительное запоминание> |
Регистрация аппарата в Microsoft Entra ID
1
Запустите Remote UI (Удаленный ИП). Запуск Remote UI (Удаленный ИП)
2
На странице портала нажмите кнопку [Параметры/Регистрация]. Экран Remote UI (Удаленный ИП)
3
Нажмите [Параметры сети]  [Настройки универсальной печати].
[Настройки универсальной печати].
 [Настройки универсальной печати].
[Настройки универсальной печати].4
Щелкните [Изменить] в [Основные параметры].
5
Выберите флажок [Использовать универсальную печать] и введите имя принтера в поле [Имя принтера].
Для проверки сертификата сервера, отправленного с сервера, выберите флажок [Проверить сертификат сервера].
Для добавления CN (Общее имя) в список элементов для проверки выберите флажок [Добавить CN к позициям для проверки].
Как правило, нет необходимости изменять [ИД приложения], [URL-адрес проверки подлинности Microsoft Entra ID] или [URL-адрес регистрации Microsoft Entra ID]. Изменять настройки нужно только при использовании определенной облачной среды.
Чтобы вернуть [URL-адрес проверки подлинности Microsoft Entra ID], [URL-адрес регистрации Microsoft Entra ID] и/или [ИД приложения] к начальным настройкам, нажмите [Исходные параметры] для необходимой настройки или вручную выполните следующие начальные настройки:
[URL-адрес проверки подлинности Microsoft Entra ID]: https://login.microsoftonline.com/organizations/oauth2/v2.0
[URL-адрес регистрации Microsoft Entra ID]: https://register.print.microsoft.com/api/v1.0/register
[ИД приложения]: f9fc375c-c7ba-4e5c-b213-23affd792cc1
6
Выберите команду [OK].
7
Затем нажмите [Регистрация] в меню [Состояние регистрации].
8
Подождите несколько секунд, а затем щелкните [ ].
].
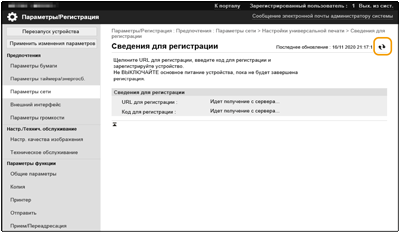
9
Нажмите ссылку URL, отображаемую в поле [URL для регистрации].
10
Для регистрации аппарата следуйте инструкциям на экране.
11
Подождите несколько минут, а затем щелкните [ ] на экране Remote UI (Удаленный ИП).
] на экране Remote UI (Удаленный ИП).
После завершения регистрации появится [Зарегистриров.] в [Состояние регистрации].
12
Откройте в своем веб-браузере экран управления Универсальной печатью Microsoft Entra ID.
13
Выберите зарегистрированный аппарат и нажмите кнопку [Общий доступ к принтеру
].
].
Для изменения имени, отображаемого на компьютере, введите новое имя в [Имя общего принтера], а затем нажмите [Общий доступ к принтеру
].
].
[Общий доступ к принтеру предоставлен.] появится в правом верхнем углу экрана.
14
Нажмите [Участники], а затем нажмите [Добавить].
15
Выберите из списка членов и группы, которые будут пользоваться зарегистрированным принтером.
Принтером смогут пользоваться выбранные члены и группы.
Для удаления зарегистрированного принтера
1
Запустите Remote UI (Удаленный ИП). Запуск Remote UI (Удаленный ИП)
2
На странице портала нажмите кнопку [Параметры/Регистрация]. Экран Remote UI (Удаленный ИП)
3
Нажмите [Параметры сети]  [Настройки универсальной печати].
[Настройки универсальной печати].
 [Настройки универсальной печати].
[Настройки универсальной печати].4
Щелкните [Состояние регистрации] в [Отменить регистрацию].
5
Выберите команду [OK].
6
Откройте в своем веб-браузере экран управления устройством Microsoft Entra ID.
7
Выберите модель, которую необходимо удалить, и нажмите [Удалить].
Настройка принтера, зарегистрированного в Microsoft Entra ID, на компьютере
1
Нажмите [ ]
]  [
[ Параметры]
Параметры]  [Учетные записи].
[Учетные записи].
 ]
]  [
[ Параметры]
Параметры]  [Учетные записи].
[Учетные записи].2
Нажмите [Доступ к учетной записи места работы или учебного заведения]  [Подключиться].
[Подключиться].
 [Подключиться].
[Подключиться].3
Следуйте инструкциям на экране, чтобы войти в свою учетную запись Microsoft 365.
4
Нажмите [Главная]  [Устройства].
[Устройства].
 [Устройства].
[Устройства].5
Нажмите [Принтеры и сканеры]  [Добавить принтер или сканер].
[Добавить принтер или сканер].
 [Добавить принтер или сканер].
[Добавить принтер или сканер].6
Выберите зарегистрированный принтер из списка.