
Основні операції в середовищі Windows
 |
Ця операція може відрізнятися залежно від комп’ютера, який ви використовуєте. |
Відображення папки принтера
Windows Server 2012 R2
Клацніть правою кнопкою миші меню [Пуск] виберіть [Control Panel]
виберіть [Control Panel]  [Переглянути принтери та пристрої].
[Переглянути принтери та пристрої].
Клацніть правою кнопкою миші меню [Пуск]
 виберіть [Control Panel]
виберіть [Control Panel]  [Переглянути принтери та пристрої].
[Переглянути принтери та пристрої].Windows 10/Windows Server 2016/Windows Server 2019/Windows Server 2022
[ ]
]  виберіть [Система Windows]
виберіть [Система Windows]  [Панель керування]
[Панель керування]  [Устаткування та звук]
[Устаткування та звук]  [Пристрої та принтери].
[Пристрої та принтери].
[
 ]
]  виберіть [Система Windows]
виберіть [Система Windows]  [Панель керування]
[Панель керування]  [Устаткування та звук]
[Устаткування та звук]  [Пристрої та принтери].
[Пристрої та принтери].Windows 11
Клацніть правою кнопкою миші меню [ ]
]  виберіть [Усі програми]
виберіть [Усі програми]  [Інструменти Windows]
[Інструменти Windows]  [Панель керування]
[Панель керування]  [Переглянути принтери та пристрої].
[Переглянути принтери та пристрої].
Клацніть правою кнопкою миші меню [
 ]
]  виберіть [Усі програми]
виберіть [Усі програми]  [Інструменти Windows]
[Інструменти Windows]  [Панель керування]
[Панель керування]  [Переглянути принтери та пристрої].
[Переглянути принтери та пристрої].Відображення спільних принтерів у середовищі сервера друку
1
Відкрийте Windows Explorer.
Windows Server 2012 R2
Клацніть правою кнопкою миші меню [Пуск] виберіть [File Explorer].
виберіть [File Explorer].
Клацніть правою кнопкою миші меню [Пуск]
 виберіть [File Explorer].
виберіть [File Explorer].Windows 10/Windows Server 2016/Windows Server 2019/Windows Server 2022
Клацніть правою кнопкою миші меню [ ]
]  виберіть [Файловий провідник].
виберіть [Файловий провідник].
Клацніть правою кнопкою миші меню [
 ]
]  виберіть [Файловий провідник].
виберіть [Файловий провідник].Windows 11
Клацніть правою кнопкою миші меню [ ]
]  виберіть [File Explorer].
виберіть [File Explorer].
Клацніть правою кнопкою миші меню [
 ]
]  виберіть [File Explorer].
виберіть [File Explorer].2
Виберіть сервер друку в [Мережа].
Щоб переглянути комп’ютери в мережі, можливо, знадобиться ввімкнути виявлення мережі або виконати пошук комп’ютерів у мережі.

Відображається спільний принтер.
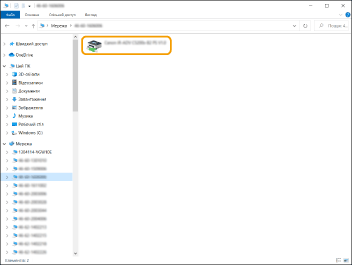
Перевірка порту принтера LPR/RAW
1
Відкрийте папку принтера. Відображення папки принтера
2
Клацніть правою кнопкою миші піктограму принтера для апарата й клацніть [Властивості принтера].

3
Перевірте параметри порту.
Клацніть вкладку [Порти].
Переконайтеся, що для принтера вибрано відповідний порт.
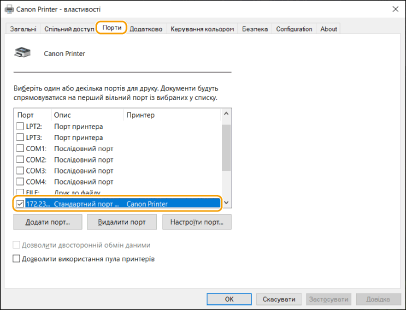
Під час друку з програми Microsoft Store
Windows Server 2012 R2
У правій частині екрана відобразіть ключові кнопки натисніть або клацніть [Пристрої]
натисніть або клацніть [Пристрої]  [Друк]
[Друк]  драйвер, що використовується,
драйвер, що використовується,  [Друк].
[Друк].
У правій частині екрана відобразіть ключові кнопки
 натисніть або клацніть [Пристрої]
натисніть або клацніть [Пристрої]  [Друк]
[Друк]  драйвер, що використовується,
драйвер, що використовується,  [Друк].
[Друк].Windows 10
Натисніть або клацніть [Друк] у програмі драйвер, що використовується,
драйвер, що використовується,  [Друк].
[Друк].
Натисніть або клацніть [Друк] у програмі
 драйвер, що використовується,
драйвер, що використовується,  [Друк].
[Друк]. |
Якщо друк здійснюється таким способом, доступна лише обмежена кількість параметрів друку. Якщо відобразиться повідомлення [Принтер потребує вашої уваги. Перейдіть до робочого столу, щоб подбати про нього.], перейдіть до робочого стола та дотримуйтесь інструкцій, наведених у діалоговому вікні. Це повідомлення може з’явитися, якщо апарат налаштовано на відображення імені користувача під час друку чи під час виконання схожих операцій. |
Реєстрація програми в Azure Active Directory
1
Увійдіть у систему Azure Portal.
2
Клацніть Azure Active Directory в меню навігації.
3
Клацніть там, де можна зареєструвати програму в меню навігації.
4
Клацніть там, де можна почати реєстрацію нової програми.
5
Введіть назву програми.
Ви можете ввести будь-яку назву, яку хочете. (Наприклад: «Вхід у принтер Canon "Назва принтера"»)
6
Виберіть тип облікового запису.
7
Клацніть там, де можна завершити реєстрацію.
Буде видано ID клієнта для програми.
Скопіюйте ID клієнта в текстовий редактор для зберігання.
8
Випустіть секретний ключ або зареєструйте сертифікат.
 Випуск секретного ключа
Випуск секретного ключа
1 | Клацніть там, де можна керувати сертифікатом і секретним ключем у меню навігації. |
2 | Клацніть там, де можна керувати новим секретним ключем клієнта. |
3 | У діалоговому вікні для додавання секретного ключа клієнта введіть опис і дійсний період нового секретного ключа клієнта та клацніть там, де можна завершити додавання нового секретного ключа клієнта. |
Видається ID секретного ключа та його значення. Скопіюйте значення секретного ключа в текстовий редактор для зберігання. ID секретного ключа не використовується. | |
 Значення секретного ключа клієнта більше не буде відображатися. Якщо ви не зберегли значення секретного ключа клієнта, випустіть новий секретний ключ. |
 Реєстрація сертифіката
Реєстрація сертифіката
Якщо ви хочете зареєструвати сертифікат, необхідно заздалегідь експортувати сертифікат апарата. Указання домену Azure Active Directory
1 | Клацніть там, де можна керувати сертифікатом і секретним ключем у меню навігації. |
2 | Клацніть там, де можна передати сертифікат. |
3 | Виберіть файл сертифікату та клацніть там, де можна почати додавати сертифікат. |
Після завершення передавання скопіюйте значення відбитка в текстовий редактор для зберігання. |
9
У меню навігації клацніть там, де можна додати дозволи для зареєстрованої програми на доступ до API.
10
Клацніть там, де можна додати дозволи доступу.
11
Виберіть Microsoft Graph із перелічених імен API, з яких можна запитати дозволи на доступ.
12
Виберіть делеговані дозволи серед типів дозволів доступу та призначте наведені нижче дозволи доступу.
User.Read.All
Group.Read.All
GroupMember.Read.All
13
Виберіть дозволи програм серед типів дозволів доступу та призначте наведені нижче дозволи доступу.
User.Read.All
Group.Read.All
GroupMember.Read.All
 |
Дозволи доступу використовуються, коли ви не можете увійти в систему апарата через помилку багатофакторної автентифікації. Дозволи доступу не потрібні залежно від використовуваних функцій або середовищ. |
14
Клацніть там, де можна надати згоду адміністратора, і натисніть «Так».
Дозвіл адміністратора призначається для доступу до дозволів, вибраних для делегованого дозволу або дозволу програми.