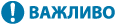
Основні способи надсилання факсів
У цьому розділі описано основні операції, які виконуються для надсилання факсимільних документів.
1
Розмістіть оригінал. Розміщення оригіналів
2
Натисніть <Факс>. Екран <Головний>
3
Виберіть адресата на екрані основних функцій факсу. Екран основних функцій факсу
Зазначення адресатів з адресної книги
Зазначення адресатів за допомогою кнопок виклику одним дотиком
Введення адресатів вручну
Зазначення адресатів на LDAP-сервері

Щоб перевірити докладну інформацію про вказаного адресата, виберіть необхідного адресата за допомогою  і
і  і натисніть кнопку <Докладні відомості>. Щоб видалити адресата з переліку вказаних адресатів, натисніть кнопку <Видал. адрес.>.
і натисніть кнопку <Докладні відомості>. Щоб видалити адресата з переліку вказаних адресатів, натисніть кнопку <Видал. адрес.>.
 і
і  і натисніть кнопку <Докладні відомості>. Щоб видалити адресата з переліку вказаних адресатів, натисніть кнопку <Видал. адрес.>.
і натисніть кнопку <Докладні відомості>. Щоб видалити адресата з переліку вказаних адресатів, натисніть кнопку <Видал. адрес.>.Можна змінити тільки адресатів із розділу <Докладн.>, які вводилися за допомогою функції реєстрації нового адресата, а також адресатів, отримані через LDAP-сервер.
<Передав. з кор. помилок>, <Швидкість надсилання> і <Міжміський> не з’являються, якщо вибрати адресата з віддаленої адресної книги.
Якщо апарат-сервер виконує параметри відомостей про адміністратора системи, автентифікація між апаратом-сервером і апаратом-клієнтом виконується під час отримання апаратом-клієнтом віддаленої адресної книги/кнопок виклику одним дотиком. Автентифікація проводиться шляхом зіставлення ідентифікатора системного адміністратора та PIN-коду системного адміністратора системи, заданих апаратом-сервером і клієнтом-апаратом. Змінення ідентифікатора та PIN-коду адміністратора системи
Доступність віддаленої адресної книги та кнопок виклику одним дотиком залежить від стану параметрів відомостей про адміністратора системи для апарата-сервера та апарата-клієнта, як показано нижче.
Доступність віддаленої адресної книги та кнопок виклику одним дотиком залежить від стану параметрів відомостей про адміністратора системи для апарата-сервера та апарата-клієнта, як показано нижче.
Коли апарат-сервер виконує параметри відомостей про адміністратора системи | Коли апарат-клієнт виконує параметри відомостей про адміністратора системи | Ідентифікатор системного адміністратора й PIN-код системи для апарата-сервера та апарата-клієнта збігаються | Може використовувати віддалену адресну книгу/кнопку виклику одним дотиком |
Виконує | Виконує | Збігається | Так |
Не збігається | Ні | ||
Не виконує | - | Ні | |
Не виконує | Виконує | - | Так |
Не виконує | - | Так |
Зазначення адресатів з адресної книги
1
Натисніть <Адресна книга>.
2
Виберіть адресата й натисніть <OK>.
Якщо під час реєстрації адресата задано номер доступу, натисніть кнопку <Номер доступу> і введіть номер доступу за допомогою цифрових клавіш. Відповідний адресат відобразиться в адресній книзі.
Щоб скористатися віддаленою адресною книгою, натисніть кнопку <До віддален. адр. книги>. Коли відобразиться <Змінити адр. книгу>, натисніть <Змінити адр. книгу>  <Віддалений>.
<Віддалений>.
 <Віддалений>.
<Віддалений>.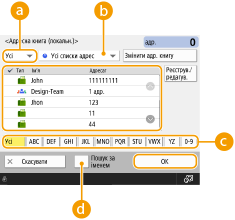
 Розкривний список типів адресатів
Розкривний список типів адресатівЯкщо натиснути  і
і , відобразиться відповідно факс і групові адресати.
, відобразиться відповідно факс і групові адресати.
 і
і , відобразиться відповідно факс і групові адресати.
, відобразиться відповідно факс і групові адресати. Розкривний список адрес
Розкривний список адресДає змогу відобразити конкретну групу адресатів. Якщо ввійти на апарат за допомогою керування персональною автентифікацією, то вибравши <Особист. сп. адрес>, можна відобразити свою особисту адресну книгу.
 Кнопки пошуку за першою літерою
Кнопки пошуку за першою літероюДають змогу звузити діапазон пошуку за першою літерою імені адресата.
 <Пошук за іменем>
<Пошук за іменем>Дає змогу шукати адресата за іменем, яке вводиться.
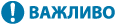 |
Якщо вибрати групового адресата, що містить адресатів, які не є одержувачами факсу, надсилання факсу буде заборонено. |
 |
За допомогою кнопок <Реєстр. нов. адресата>, <Докл. відом./Редагувати> і <Видалити> у меню <Реєструвати/редагувати> на екрані Адресна книга (локальн.) можна зареєструвати нових адресатів, перевірити деталі, а також редагувати або видалити адресатів. Для використання віддаленої адресної книги необхідно налаштувати параметри апарата-сервера. Установіть в апараті-сервері можливість зовнішнього доступу до віддаленої адресної книги. |
На початок
Зазначення адресатів за допомогою кнопок виклику одним дотиком
1
Натисніть <Виклик одним дотиком>.
2
Виберіть потрібну кнопку виклику одним дотиком і натисніть <OK>.
Щоб указати адресата за допомогою номера, зареєстрованого для кнопки виклику одним дотиком, натисніть  і введіть номер для необхідної кнопки виклику одним дотиком.
і введіть номер для необхідної кнопки виклику одним дотиком.
 і введіть номер для необхідної кнопки виклику одним дотиком.
і введіть номер для необхідної кнопки виклику одним дотиком.Щоб скористатися віддаленою адресною книгою, натисніть кнопку <До віддален. адр. книги>.

 |
Адресати, зареєстровані для кнопок виклику одним дотиком апарата-сервера, оновлюються в таких випадках: Коли надіслано факсимільне завдання на апарат-клієнт Якщо натиснути  (Скинути) на апараті-клієнті (Скинути) на апараті-клієнтіКоли активовано автоматичне скидання на апараті-клієнті |
На початок
Введення адресатів вручну
Можна вручну визначати адресатів, які ще не зареєстровані в адресній книзі та не призначені кнопкам виклику одним дотиком.
1
Введіть номер факсу за допомогою цифрових клавіш і натисніть <OK>.
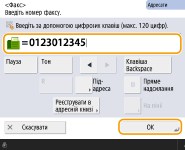
Повторіть цей крок, щоб ввести інший номер факсу.
Якщо апарат підключено до внутрішньої телефонної мережі, натисніть клавішу <R>, перш ніж ввести адресата. Якщо елемент <R> недоступний, потрібно зареєструвати параметри клавіші R. <Параметри клавіші «R»>

Можна натиснути <Реєструвати в адресній книзі>, щоб зареєструвати введеного адресата. Установіть потрібні умови, укажіть значення <Ім’я> та список адрес із розкривного списку адрес. Інформацію про параметри див. у розділі «Реєстрація адресатів в адресній книзі».
 |
Надсилання факсів за кордонВведіть міжнародний номер доступу, код країни та номер факсу в зазначеному порядку. Якщо не вдається з’єднатися з адресатом за кордоном, натисніть <Пауза>, щоб вставити паузу між кодом і подальшим номером. Надсилання факсів із підадресоюАпарат підтримує використання стандартних підадрес ITU-T*. Якщо факсимільний апарат одержувача сумісний із використанням підадрес ITU-T, можна підвищити рівень конфіденційності надісланих документів, скориставшись підадресою та паролем. Щоб надіслати документ із підадресою, уведіть номер факсу, натисніть <Підадреса>, а тоді введіть підадресу та пароль. * Скорочення для International Telecommunication Union-Telecommunication Standardization Sector (Сектор стандартизації у сфері телекомунікацій Міжнародного союзу електрозв’язку) – організації, яка надає рекомендації щодо стандартизації глобальних телекомунікацій. |
На початок
Зазначення адресатів на LDAP-сервері
Можна шукати та вказувати адресатів, зареєстрованих на сервері LDAP.
1
Натисніть <Адресна книга>.
2
Натисніть <LDAP-сервер>.
Коли відобразиться <Змінити адр. книгу>, натисніть <Змінити адр. книгу>  <LDAP-сервер>.
<LDAP-сервер>.
 <LDAP-сервер>.
<LDAP-сервер>.Якщо з’явиться екран введення мережевого пароля, уведіть ім’я користувача та пароль і натисніть кнопку <OK>.
3
Під час пошуку адресатів на сервері LDAP натисніть <Пошук за іменем> або <Пошук за умовами>.
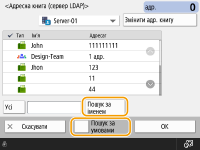
 Під час пошуку за ім’ям
Під час пошуку за ім’ям
Натисніть <Пошук за іменем>  введіть текст для пошуку
введіть текст для пошуку  натисніть <OK>.
натисніть <OK>.
 введіть текст для пошуку
введіть текст для пошуку  натисніть <OK>.
натисніть <OK>.
Можна вказати атрибути, які використовуватимуться під час виконання «Пошуку за іменем» для адресата із сервера LDAP. <Парам. пошуку за іменем під час викор. серв. LDAP>
 Під час пошуку за умовами
Під час пошуку за умовами
Натисніть <Пошук за умовами>, укажіть умови пошуку на екрані та натисніть <Почати пошук>.
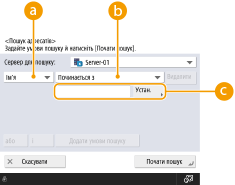
 Категорії пошуку
Категорії пошукуВиберіть критерій для пошуку адресатів на основі ім’я, номера факсу, назви організації та організаційного підрозділу (назва відділу тощо).
 Умови пошуку
Умови пошукуВиберіть умови пошуку, наприклад ім’я адресата, яке містить слово «Іван», і назва відділу, яка починається зі слова «Розробка».
 Символи пошуку
Символи пошукуНатисніть <Установити> і введіть символи пошуку для умови пошуку.

Пошук із кількома умовами
Адресатів можна шукати з кількома умовами. Укажіть першу умову пошуку, натисніть <Додати умови пошуку>, а тоді виберіть <або> або <і> для наступної умови.
Зміна умов і повторний пошук
Натисніть <Видалити>, щоб видалити вказаний вміст, і знову вкажіть умови.
4
Виберіть адресата й натисніть <OK>.
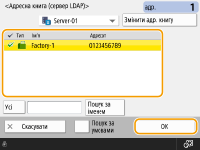
На початок
4
Якщо потрібно, укажіть необхідні параметри сканування.
Вибір способу сканування оригіналів
Настроювання якості зображення
Видалення темних полів (видалення рамки)
Вибір способу сканування оригіналів
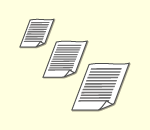 | Під час сканування оригіналів довільного формату або прозорих оригіналів, а також якщо краї відсканованих зображень зрізані, необхідно вручну встановити формат сканування. Зазначення розміру сканування оригіналів |
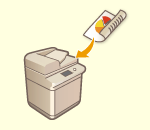 | Цей апарат може автоматично сканувати лицеву та зворотну сторони оригіналу. Сканування обох сторін оригіналів |
Зазначення розміру сканування оригіналів
1
Натисніть кнопку вибору формату сканування.
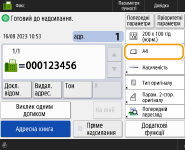
2
Виберіть формат сканування й натисніть <OK>.
Щоб відсканувати оригінал у форматі A4, виберіть <A4>.
 Сканування оригіналу довільного формату
Сканування оригіналу довільного формату
Завантажте оригінал у пристрій подавання та виберіть <Довільний формат>.
 Установлення значення формату сканування
Установлення значення формату сканування
Покладіть оригінал на скло експонування/у пристрій подавання, виберіть <Нестандартний> і введіть довжину та ширину оригіналу.

Якщо встановлено формат сканування менший за мінімальний формат, який можна сканувати за допомогою пристрою подавання, сканування не можна виконувати за допомогою пристрою подавання. Відомості про формати документів, які можна сканувати за допомогою пристрою подавання, див. у розділі Paper Feeder PF-D.
 Сканування оригіналів великої довжини
Сканування оригіналів великої довжини
Завантажте оригінал у пристрій подавання та виберіть <Довгий оригінал>.
 |
Реєстрація формату скануванняЯкщо часто використовується один і той самий формат сканування, зареєструйте його в розділі <Нестандартний>  <Реєструвати формат>, щоб за потреби його можна було швидко викликати. <Реєструвати формат>, щоб за потреби його можна було швидко викликати. |
На початок
Сканування обох сторін оригіналів
Розмістіть оригінал у пристрої подавання. Оригінали альбомної орієнтації необхідно розміщувати горизонтально.
1
Натисніть <Додаткові функції>  <Парам. 2-стор. оригіналу>.
<Парам. 2-стор. оригіналу>.
 <Парам. 2-стор. оригіналу>.
<Парам. 2-стор. оригіналу>.2
Виберіть параметр <Тип книги> або <Тип календаря> і натисніть <OK>.
Для оригіналів, у яких напрямки зображень на лицевій і зворотній стороні збігаються, виберіть <Тип книги>, а для оригіналів, у яких напрямки зображень на лицевій і зворотній стороні протилежні, виберіть <Тип календаря>.
3
Натисніть <Закрити>.
На початок
Настроювання якості зображення
 | Ви можете вибрати роздільну здатність, яка відповідає типу вашого оригіналу. Що вища роздільна здатність, то чіткішим стає зображення, однак при цьому потрібно більше часу для його надсилання. Вибір роздільної здатності |
 | Зазначення типу оригіналу, наприклад лише текстові документи чи журнали з фотографіями, дає змогу надсилати документи з оптимальною якістю зображення. Вибір типу оригіналу |
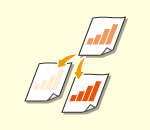 | Можна настроїти насиченість усього оригіналу. Наприклад, збільшивши насиченість, можна зробити блідий текст, написаний олівцем, зручнішим для читання. Настроювання насиченості всього оригіналу |
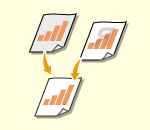 | Можна настроїти насиченість фону. Можна надсилати чіткі оригінали з кольоровим фоном або оригінали, надруковані на тонкому папері, як-от газети, на яких текст або зображення на звороті просвічується. Настроювання насиченості фону |
 | Збільшивши різкість зображення, під час сканування документів можна отримати зображення з чіткими контурами й лініями. Щоб отримати м’якіші зображення, можна зменшити різкість. Цю функцію рекомендується використовувати в тому випадку, коли необхідно збільшити різкість розмитого тексту та схем, а також щоб зменшити муаровий ефект (хвилястий візерунок із відсвічуванням) і зробити кінцеве зображення згладженим. Настроювання різкості (Різкість) |
Вибір роздільної здатності
1
Натисніть кнопку вибору роздільної здатності.
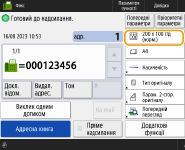
2
Виберіть роздільну здатність і натисніть <OK>.
Нижча роздільна здатність підходить для оригіналів, які містять лише текст, тоді як високу роздільну здатність використовують для оригіналів, які містять фотографії. Що вища роздільна здатність, то детальніші оригінали можна сканувати.

Коли встановлено роздільну здатність, яка перевищує 200 точок/дюйм x 400 точок/дюйм, навіть якщо для параметра <Пріоритет швидк./якості зображ. для Ч/Б сканування> встановлено значення <Пріоритет якості>, параметр не активується.
На початок
1
Натисніть <Додаткові функції>  <Тип оригіналу>.
<Тип оригіналу>.
 <Тип оригіналу>.
<Тип оригіналу>.2
Виберіть тип оригіналу й натисніть <OK>.
Щоб налаштувати рівень пріоритетності обробки тексту/фото, натисніть <Регулювання рівня>  виберіть <Пріоритет тексту> або <Пріоритет фотозображень>.
виберіть <Пріоритет тексту> або <Пріоритет фотозображень>.
 виберіть <Пріоритет тексту> або <Пріоритет фотозображень>.
виберіть <Пріоритет тексту> або <Пріоритет фотозображень>.3
Натисніть <Закрити>.
На початок
Настроювання насиченості всього оригіналу
1
Натисніть <Додаткові функції>  <Насиченість>.
<Насиченість>.
 <Насиченість>.
<Насиченість>.2
Відрегулюйте насиченість і натисніть <OK>.
Натисніть  , щоб зменшити насиченість. Натисніть
, щоб зменшити насиченість. Натисніть  , щоб збільшити насиченість.
, щоб збільшити насиченість.
 , щоб зменшити насиченість. Натисніть
, щоб зменшити насиченість. Натисніть  , щоб збільшити насиченість.
, щоб збільшити насиченість.3
Натисніть <Закрити>.
На початок
Настроювання насиченості фону
1
Натисніть <Додаткові функції>  <Насиченість>.
<Насиченість>.
 <Насиченість>.
<Насиченість>.2
Натисніть <Регулювання> у розділі <Насиченість фону>.
Щоб відкоригувати фон автоматично, натисніть <Авто> і перейдіть до кроку 4.
3
Відрегулюйте насиченість і натисніть <OK>.
Якщо натиснуто <->, зменшується насиченість усього фону. Якщо натиснуто <+> насиченість усього тла збільшується.

Залежно від кольорів оригіналів може змінюватися не лише фон, а й інші ділянки.
4
Натисніть <OK>  <Закрити>.
<Закрити>.
 <Закрити>.
<Закрити>.На початок
Настроювання різкості (Різкість)

Значення параметра <Різкість> недійсне, якщо виконуються всі наведені далі умови. Настройка застосовується лише до зображення, що відображається на екрані для <Попередній перегляд>, а не до фактичного сканованого зображення.
<Тип оригіналу>: <Текст>
<Роздільна здатність>: <200 x 100 т/д (норм.)>
1
Натисніть <Додаткові функції>  <Різкість>.
<Різкість>.
 <Різкість>.
<Різкість>.2
Настройте різкість і натисніть <OK>.
Щоб збільшити різкість розмитого тексту, установіть регулятор на значення <Висок.>.
Щоб зменшити муаровий ефект під час сканування оригіналів, які містять надруковані фотографії, наприклад журнали або брошури, установіть регулятор у положення <Низьк.>.
3
Натисніть <Закрити>.
На початок
Видалення темних полів (видалення рамки)
Під час сканування оригіналів, формат яких менший за формат сканування, на сканованих зображеннях можуть з’являтися лінії рамки оригіналів. Під час сканування товстих книг можуть з’являтися темні поля. Ця функція дає змогу видалити такі лінії рамки та темні поля. Можна також налаштувати апарат так, щоб не копіювати отвори перфорації, наявні в оригіналах.
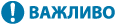 |
Розмістіть оригінал з отворами перфорації на склі експонування. Якщо помістити його в пристрій подавання, обладнання може бути пошкоджено. |
1
Натисніть <Додаткові функції>  <Видалення рамки>.
<Видалення рамки>.
 <Видалення рамки>.
<Видалення рамки>.2
Виберіть тип видалення та ширину.
 Видалення рамок документів
Видалення рамок документів
1 | Натисніть <Видалення рамки оригіналу> і перевірте <Формат оригіналу>. 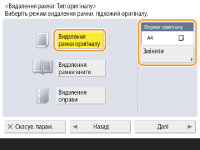 Якщо формат, який відображається для параметра <Формат оригіналу>, відрізняється від формату оригіналу, натисніть <Змінити>, щоб вибрати формат. Режим видалення рамки оригіналу можна застосувати лише до форматів оригіналів, які відображаються на сенсорному дисплеї. |
2 | Натисніть <Далі>. |
3 | Введіть ширину рамки, яку потрібно видалити. |
 Видалення темних полів у копіях книжок
Видалення темних полів у копіях книжок
Можна видалити темні поля, а також контури та лінії в центрі, які з’являються під час сканування розворотів книг.
1 | Натисніть <Видалення рамки книги> і перевірте <Формат оригіналу>. 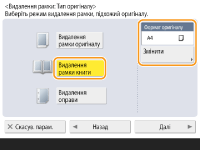 Якщо формат, який відображається для параметра <Формат оригіналу>, відрізняється від формату книги, натисніть <Змінити>, щоб вибрати формат. Режим видалення рамки книги можна застосувати лише до форматів оригіналів, які відображаються на сенсорному дисплеї. |
2 | Натисніть <Далі>. |
3 | Натисніть <По центру> або <Сторони> і введіть ширину видалення для кожного краю. |
 Видалення отворів перфорації в копіях документів
Видалення отворів перфорації в копіях документів
1 | Натисніть <Видалення оправи>.  |
2 | Натисніть <Далі>. |
3 | Введіть значення ширини області видалення. |
 |
Якщо потрібно настроїти ширину окремо для кожного поля, натисніть <Видалення рамки оригіналу> чи <Видалення рамки книги>  <Далі> <Далі>  <Регулювання окремо> <Регулювання окремо>  введіть ширину видалення. введіть ширину видалення.Під час використання режиму <Видалення оправи> невибрані поля також видаляються на 4 мм. |
3
Натисніть <OK>  <Закрити>.
<Закрити>.
 <Закрити>.
<Закрити>.На початок
5
Натисніть  (Пуск).
(Пуск).
 (Пуск).
(Пуск).Оригінали буде відскановано, і почнеться надсилання.
Щоб скасувати сканування, натисніть <Скасувати> або  (Стоп)
(Стоп)  <Так>.
<Так>.
 (Стоп)
(Стоп)  <Так>.
<Так>. Коли відобразиться повідомлення <Натисніть кнопку [Пуск] для сканування наступного оригіналу.>
Коли відобразиться повідомлення <Натисніть кнопку [Пуск] для сканування наступного оригіналу.> 
Розмістіть наступний оригінал, який потрібно відсканувати, і натисніть  (Пуск). Після завершення сканування всіх оригіналів натисніть <Почати надсилання>, щоб надіслати факс.
(Пуск). Після завершення сканування всіх оригіналів натисніть <Почати надсилання>, щоб надіслати факс.
 (Пуск). Після завершення сканування всіх оригіналів натисніть <Почати надсилання>, щоб надіслати факс.
(Пуск). Після завершення сканування всіх оригіналів натисніть <Почати надсилання>, щоб надіслати факс.Щоб скасувати надсилання, див. розділ Скасування надсилання факсів.
 |
Перевірка загальної кількості вказаних адресатівЗагальна кількість зазначених адресатів відображається в правому верхньому кутку екрана. Таким чином перед надсиланням можна підтвердити, що кількість адресатів указано правильно. 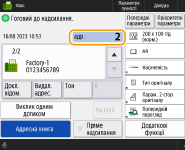 Надсилання з інформацією про відправникаФаксимільні документи можна надсилати з іменем і номером факсу відправника. <Ідентифікатор передавання термінала> Перевірка стану надісланих документівНа екрані <Монітор стану> можна перевірити стан надісланих документів. Цей екран дає змогу повторно надіслати факси або скасувати надсилання після перевірки статусів. Перевірка стану й журналу надісланих і отриманих документів Коли для параметра <Відображати сповіщення про прийняття завдання> встановлено значення <Увімк.>, екран <Монітор стану> можна відкрити з наступного екрана, який відображається після отримання завдання надсилання. <Відображати сповіщення про прийняття завдання> 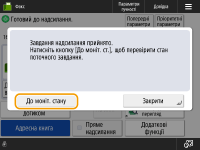 У разі виникнення помилки передавання, якщо лінія одержувача зайнятаАпарат автоматично повторює набір через певний період часу. Можна змінювати такі параметри, як кількість спроб повторного набору та проміжок часу між ними. <Автоматичний повторний набір> Друк звіту з результатами надсиланняЯкщо на екрані основних функцій факсу натиснути <Додаткові функції>  <Звіт про рез. передавання>, можна ввімкнути автоматичний друк звітів із результатами надсилання. <Звіт про рез. передавання>, можна ввімкнути автоматичний друк звітів із результатами надсилання.Щоб настроїти це для кожного завдання з меню <Додаткові функції>, потрібно вибрати <Тільки в разі помилки> або <Вимк.> у розділі <Звіт про рез. передавання>, а тоді встановити параметр <Дозволити друк з екрана Додаткові функції> на значення <Увімк.>. Якщо фотографії на надісланому зображенні надто темні або світлі, кольори фону кольорових оригіналів неможливо видалитиЯкість надісланих зображень може вдатися покращити, якщо виконано вказані нижче умови/параметри. Тип завдання: «Факс» (надсилання з пам’яті) або «Сканувати й надіслати» (факс/інтернет-факс) <Вибір кольору>: <Чорно-білий> (Сканувати й надіслати) <Тип оригіналу>: <Текст> <Насиченість>  <Насиченість фону>: <Авто> <Насиченість фону>: <Авто><Роздільна здатність>: 200 x 400 точок/дюйм, 300 x 300 точок/дюйм*, 400 x 400 точок/дюйм або 600 x 600 точок/дюйм* *Можна встановити для завдання «Сканувати й надіслати» <Пріоритет швидк./якості зображ. для Ч/Б сканування>  Завдання надсилання через факс/інтернет-факс: <Пріоритет якості> (<Пріоритет швидк./якості зображ. для Ч/Б сканування>) Завдання надсилання через факс/інтернет-факс: <Пріоритет якості> (<Пріоритет швидк./якості зображ. для Ч/Б сканування>) |
 |
Зберігання копії надісланого документаАпарат можна настроїти так, щоб на файловому сервері автоматично зберігалася копія надісланого документа. Копія перетворюється на електронний файл, як-от PDF, і зберігається, завдяки чому можна легко перевірити його вміст з комп’ютера. Зберігання копії надісланого документа Вибір імені відправникаЯкщо на екрані основних функцій факсу натиснути <Додаткові функції>  <Ім’я відправника (TTI)>, можна вибрати ім’я зі списку зареєстрованих імен відправника, яке буде включено до інформації про відправника. <Реєструвати ім’я відправника (TTI)> <Ім’я відправника (TTI)>, можна вибрати ім’я зі списку зареєстрованих імен відправника, яке буде включено до інформації про відправника. <Реєструвати ім’я відправника (TTI)>Якщо вхід у систему здійснюється з використанням функції автентифікації користувача, ім’я для входу з’являється у пункті <100> імені відправника (TTI). Перевірка сканованих зображень перед надсиланнямПерш ніж надсилати скановані документи, їх можна перевірити на екрані попереднього перегляду. Перевірка сканованих зображень перед надсиланням (попередній перегляд) Реєстрація параметрів, які часто використовуютьсяАдресатів і параметри сканування, які часто використовуються, можна поєднати на кнопці апарата для використання в подальшому. Натиснувши зареєстровану кнопку під час сканування оригіналів, можна швидко встановити потрібні параметри. Реєстрація комбінації часто використовуваних функцій |