Реєстрація адресатів в адресній книзі
 | Ви можете зареєструвати номер факсу чи адресу електронної пошти отримувача, які можна використовувати під час надсилання сканованих документів в адресну книгу. Як адресата в адресній книзі також можна зареєструвати адресата інтернет-факсів, розташування папки файлового сервера (IP-адресу та шлях) і сховище (Розширений простір) багатофункціонального принтера Canon. |
 |
Щоб зареєструвати адресата для власного використання, потрібно ввійти за допомогою системи керування персональною автентифікацією. Керування користувачами Адресати також можна реєструвати/редагувати/видаляти на таких екранах: <Адресна книга> на екрані основних функцій факсу  Основні способи надсилання факсів Основні способи надсилання факсів<Адресна книга> на екрані основних функцій сканування  Основні операції для сканування оригіналів Основні операції для сканування оригіналів |
1
Натисніть <Параметри адр./переадр.>. Екран <Головний>
2
Натисніть <Реєструвати адресатів>.

3
Натисніть <Реєстр. нов. адресата>.

4
Виберіть тип адресата, який потрібно зареєструвати.

Виберіть <Факс>, <Електронна пошта>, <Інтернет-факс> або <Файл> як тип адресата, який потрібно зареєструвати.
5
Виберіть, чи реєструвати адресатів із розкривного списку адрес.

Якщо потрібно зареєструвати адресата для власного використання, виберіть <Особист. сп. адрес>.
Якщо потрібно зареєструвати адресата, якого може редагувати лише адміністратор, виберіть <Спис. адр. для адмін.>.
Якщо потрібно надати спільний доступ до адресата зареєстрованій групі користувачів, виберіть зареєстрований список адрес групи користувачів.

Списки адрес від <Список адрес 1> до <Список адрес 10> можна вважати 10 окремими адресними книгами. Класифікація списку адрес за відділами чи бізнес-партнерами допомагає швидше знайти їх під час вибору адресата. Списком адрес також простіше керувати, якщо змінити його назву на назву відділу чи бізнес-партнера (<Перейменувати список адрес>).
Ви також можете налаштувати список адрес групи користувачів, дозволивши реєструвати/редагувати адресатів із Remote UI (Інтерфейс віддаленого користувача) лише адміністратору. (<Задати адресата>  <Використовувати список адрес груп користувачів>)
<Використовувати список адрес груп користувачів>)
 <Використовувати список адрес груп користувачів>)
<Використовувати список адрес груп користувачів>)6
Натисніть <Ім’я>  введіть ім’я адресата й натисніть <OK>.
введіть ім’я адресата й натисніть <OK>.
 введіть ім’я адресата й натисніть <OK>.
введіть ім’я адресата й натисніть <OK>.7
Налаштуйте параметри відповідно до типу адресата, вибраного на кроці 4.
 Факс
Факс
1 | Введіть номер факсу.   Поле номера факсу Поле номера факсуВведіть номер факсу за допомогою цифрових клавіш. Введіть від  до до  . . <Клав. Backspace> <Клав. Backspace> У полі номера факсу по одній видаліть цифри ліворуч від курсора (  ). ).  / / Натисніть під час переміщення курсора в полі номера факсу ліворуч або праворуч (  ). ). <Тон> <Тон>Якщо натиснути цю кнопку, вставляється символ «T» (тон). Навіть якщо використовувати імпульсний набір, цифри після символу «T» буде надіслано за допомогою тонового режиму набору.  Клавіша <R> Клавіша <R>Якщо апарат підключено до внутрішньої телефонної мережі (телефонна система приватного користування), перш ніж вводити адресата, натисніть цю кнопку. Якщо ця кнопка недоступна, потрібно налаштувати параметри клавіші R. <Параметри клавіші «R»>  <Простір> <Простір>Введіть пробіл між цифрами, щоб їх було легше прочитати.  <Пауза> <Пауза>Якщо натиснути цю кнопку, вставляється символ «P» (пауза). Надсилаючи факс за кордон, вставляйте паузи після коду міжнародного доступу чи номера факсу. Це допоможе покращити з’єднання.  Вставити паузу на початку номера не можна. |
2 | Натисніть <Указати відомості> і вкажіть потрібні параметри. 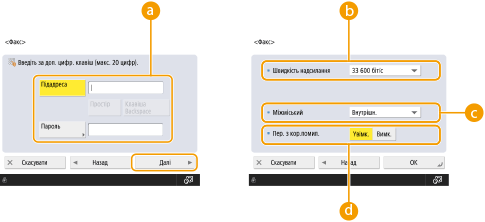  <Підадреса>/<Пароль> <Підадреса>/<Пароль>Для надсилання чи отримання документів із підвищеною безпекою додайте підадресу або пароль до факсимільних операцій. Основні способи надсилання факсів  <Швидкість надсилання> <Швидкість надсилання>Залежно від факсимільного апарата отримувача чи стану мережі може статися помилка передавання через швидкість передавання. Якщо помилка стається часто, змініть значення цього параметра на нижче.  <Міжміський> <Міжміський>Якщо помилки передавання трапляються часто під час викликів за кордон, виберіть пункт <Міжнародний (1)>. Якщо помилка не зникає, змініть параметр на <Міжнародний (2)> або <Міжнародний (3)>.  <Передав. з кор. помилок> <Передав. з кор. помилок>Виберіть значення <Увімк.>, щоб виправити помилки із зображенням. Виберіть значення <Вимк.>, якщо факсимільний апарат отримувача не підтримує режим виправлення помилок (ECM).  Щоб надіслати факс за допомогою режиму ECM, також потрібно встановити для параметрів <Параметри факсу>  <Передав. з кор. помилок> значення <Увімк.>. <Передав. з кор. помилок> значення <Увімк.>. Хоча в параметрах факсу є елементи, які можна налаштувати (Екран основних функцій факсу), їх зручно налаштувати тут, якщо потрібно змінити умови надсилання для кожного адресата. Установіть для параметра <Авт. регулювання швидкості зв’язку за викор. VoIP> значення <Увімк.>, щоб надсилати й отримувати факс з більшою точністю, якщо на лінії чи іншій стороні стаються помилки. Якщо встановити для цього параметра значення <Увімк.>, швидкість зв’язку буде обмежена до 14 400 біт/с або менше, що дасть змогу зменшити кількість помилок. |
 Електронна пошта
Електронна пошта
1 | Натисніть <Адреса електронної пошти>  введіть адресу електронної пошти. введіть адресу електронної пошти. |
2 | Виберіть значення <Увімк.> або <Вимк.> для параметра <Розділення даних>. Якщо розмір даних, що надсилаються, перевищує максимальне обмеження (<Максимальний розмір даних для надсилання>), виберіть, чи розділяти дані за розміром або сторінками. Якщо вибрати пункт <Увімк.>, дані буде розділено на менші частини, розмір яких не перевищуватиме обмеження, і надіслано кількома частинами. Програмне забезпечення електронної пошти отримувача має бути здатним об’єднувати отримані дані. Якщо вибрати значення <Вимк.>, кількість сторінок, які надсилатимуться одночасно, зменшується, а загальні передані дані діляться на кілька частин. Наприклад, 10 сторінок даних передаються двічі – по 5 сторінок за раз. Тому адресат отримає два електронні листи. Однак якщо надсилати дані, які не можна розділити на сторінки, як-от файли JPEG, станеться помилка передавання.  Коли налаштовано домен, який потрібно використовувати, введення домену можна пропустити. Ви можете зареєструвати доменне ім’я для параметра <Авт. додав. зазнач. домену до адресата без домену> і заздалегідь увімкнути опцію <Під час надсилання електронної пошти>, щоб автоматично додавати домен під час надсилання, не вводячи «@» та доменне ім’я. Ви можете зареєструвати доменні імена, що часто використовуються, у розділі <Зареєстров.символи> на клавіатурі, і викликати їх під час введення адреси електронної пошти. <Зареєстровані символи для клавіатури> |
 Інтернет-факс
Інтернет-факс
1 | За потреби зазначте параметри.   <Режим:> <Режим:>Ви можете вибрати тип результатів надсилання, що відображається під час натискання пункту  (Монітор стану). Виберіть <Повний>, якщо потрібно перевірити, чи доставлено інтернет-факс на апарат отримувача, або вибрати <Простий>, якщо потрібно перевірити, чи доставлено інтернет-факс на поштовий сервер. Зауважте, що ви не зможете підтвердити стан доставки, якщо апарат отримувача не підтримує функцію <Режим:>. (Монітор стану). Виберіть <Повний>, якщо потрібно перевірити, чи доставлено інтернет-факс на апарат отримувача, або вибрати <Простий>, якщо потрібно перевірити, чи доставлено інтернет-факс на поштовий сервер. Зауважте, що ви не зможете підтвердити стан доставки, якщо апарат отримувача не підтримує функцію <Режим:>. Якщо ви надсилаєте інтернет-факс за допомогою режиму <Повний> на апарат, який не підтримує режим <Повний>, відобразиться повідомлення <Очік. результату...>, якщо натиснути кнопку  (Монітор стану), щоб перевірити стан доставки, навіть якщо передавання завершено. Це повідомлення відображатиметься, доки не мине час, указаний у параметрі <Час очікув. передав. в повному режимі>. (Монітор стану), щоб перевірити стан доставки, навіть якщо передавання завершено. Це повідомлення відображатиметься, доки не мине час, указаний у параметрі <Час очікув. передав. в повному режимі>.Стан доставки можна перевірити, натиснувши  (Монітор стану) (Монітор стану)  <Надіслати> <Надіслати>  <Журнал завдань>. Якщо документ надіслано успішно, відобразиться повідомлення <OK>; якщо документ не надіслано, відобразиться повідомлення <NG>; якщо результати не можна підтвердити, буде показано <-->. У простому режимі, навіть якщо доставка відбулась успішно, відобразиться повідомлення <-->, оскільки доставку неможливо підтвердити. <Журнал завдань>. Якщо документ надіслано успішно, відобразиться повідомлення <OK>; якщо документ не надіслано, відобразиться повідомлення <NG>; якщо результати не можна підтвердити, буде показано <-->. У простому режимі, навіть якщо доставка відбулась успішно, відобразиться повідомлення <-->, оскільки доставку неможливо підтвердити. <Надсилання через сервер> <Надсилання через сервер>Укажіть, чи надсилати інтернет-факси адресатам через поштовий сервер. Виберіть значення <Увімк.>, якщо потрібно надсилати інтернет-факси через поштовий сервер. Виберіть значення <Вимк.>, якщо потрібно надсилати дані безпосередньо адресату в одній локальній мережі (LAN). Надсилаючи дані безпосередньо отримувачу, ви можете надсилати великі обсяги даних, не перевантажуючи поштовий сервер.  Щоб надіслати інтернет-факс не у форматі IP-адреси, наприклад «ім’я користувача@[IP-адреса отримувача]», не використовуючи поштовий сервер, на DNS-сервері потрібно буде налаштувати такі параметри, як запис про поштовий обмін (MX). Запитайте свого адміністратора мережі, чи доступний цей тип параметра. Якщо ви встановлюєте значення <Вимк.> для параметра <Надсилання через сервер>, потрібно заздалегідь установити значення <Увімк.> для параметра <Використовувати надсилання через сервер>. Якщо для цього параметра вибрано значення <Вимк.>, параметр <Надсилання через сервер> не можна змінити. Рекомендовано встановити для параметра <Дозволити MDN не через сервер> значення <Увімк.>. Навіть якщо для параметра <Надсилання через сервер> встановлено значення <Вимк.>, підтвердження доставки документів, що надсилається в режимі «Full» (режим повного надсилання), надсилається через сервер.  <Реєструвати стандартні поля> <Реєструвати стандартні поля>Цей параметр потрібний для використання служби інтернет-факсу. Якщо ви не користуєтесь службою інтернет-факсу, цей крок необов’язковий. Для отримання докладнішої інформації зверніться до постачальника інтернет-послуг.  <Адреса інтернет-факсу> <Адреса інтернет-факсу>Введіть адресу інтернет-факсу в такому форматі: adv01@example.com. Надсилаючи дані отримувачу в тій самій мережі, скористайтеся таким форматом: adv01@[192.168.11.100] (назва пристрою отримувача@[IP-адреса]). Коли налаштовано домен, який потрібно використовувати, введення домену можна пропустити. Ви можете зареєструвати доменне ім’я для параметра <Авт. додав. зазнач. домену до адресата без домену> і заздалегідь увімкнути опцію <Під час надсилання інтернет-факсу>, щоб автоматично додавати домен під час надсилання, не вводячи «@» та доменне ім’я. Ви можете налаштувати часто використовувані доменні імена в параметрі <Зареєстров.символи> на клавіатурі, а потім викликати їх під час введення адреси інтернет-факсу. <Зареєстровані символи для клавіатури> |
2 | Натисніть <Умови для адресата>  укажіть кожен параметр і натисніть кнопку <OK>. укажіть кожен параметр і натисніть кнопку <OK>.  <Формат паперу> <Формат паперу>Налаштуйте формат паперу для отримувача. Установіть цей параметр, спочатку перевіривши, чи відповідає формат паперу даних, що надсилаються, характеристикам пристрою отримувача. <A4/LTR>: Надсилається у форматі A4/LTR. <A4/LTR> + <B4>: Надсилається у форматі A4/LTR або B4. <A4/LTR> + <A3/11x17>: Надсилається у форматі A4/LTR або A3/11 x 17 дюймів. <A4/LTR> + <B4> + <A3/11x17>: Надсилається у форматі A4/LTR, B4 або A3/11 x 17 дюймів.  Якщо формат паперу сканованих даних менший, ніж формат, указаний у параметрі <Формат паперу>, дані надсилаються в найменшому форматі паперу, налаштованому в параметрі <Формат паперу>, з пустими полями. Якщо формат паперу сканованих даних більший, ніж формат, указаний у параметрі <Формат паперу>, дані зменшуються та надсилаються в найбільшому форматі паперу, указаному в розділі «<Формат паперу>». Встановіть умови адресата відповідно до характеристик апарата одержувача. Якщо формат паперу даних, які ви надсилаєте, більший за формати, які можна використовувати з пристроєм отримувача, зображення може бути обрізано.  <Метод стискання> <Метод стискання>Виберіть спосіб стиснення. Швидкість стиснення найбільша для MMR, далі – для MR і MH. Що вища швидкість стиснення, то менше часу потрібно на передавання.  <Роздільна здатність> <Роздільна здатність>Виберіть вище значення, щоб збільшити роздільну здатність і якість зображення. Однак що вища роздільна здатність, то довше триває передавання.  <Розділення даних> <Розділення даних>Якщо розмір даних, що надсилаються, перевищує максимальне обмеження (<Максимальний розмір даних для надсилання>), виберіть, чи розділяти дані за розміром або сторінками. Якщо вибрати пункт <Увімк.>, дані буде розділено на менші частини, розмір яких не перевищуватиме обмеження, і надіслано кількома частинами. Пристрій отримувача повинен бути здатним об’єднувати отримані дані. Якщо вибрати значення <Вимк.> для параметра <Надсилання через сервер> (  ) на кроці 1 під час налаштування параметрів інтернет-факсу, дані буде надіслано без їх розділення, навіть якщо їхній обсяг перевищує максимальне обмеження. ) на кроці 1 під час налаштування параметрів інтернет-факсу, дані буде надіслано без їх розділення, навіть якщо їхній обсяг перевищує максимальне обмеження. Встановіть умови адресата відповідно до характеристик апарата одержувача. Якщо встановите умови, які не підтримує апарат отримувача, може статися помилка передавання. |
 Файловий сервер/Розширений простір
Файловий сервер/Розширений простір
1 | Введіть ім’я хоста файлового сервера/Розширений простір, який передає дані.  Попросіть адміністратора мережі надати інформацію про файловий сервер/Розширений простір.  <Протокол> <Протокол>Виберіть протокол для файлового сервера в розділі <Windows (SMB)>, <FTP> і <WebDAV>. Надсилаючи документ у Розширений простір, виберіть <Windows (SMB)> або <WebDAV>.  Якщо вибрати пункт <Windows (SMB)>, відобразяться кнопки <Пошук хоста> і <Перегляд>. Ви можете легко вказати файловий сервер/Розширений простір, виконавши пошук у мережі чи переглянувши мережу. Використовувати <Перегляд> можна, тільки якщо для <1.0> установлено значення <Увімк.> у розділі <Указати версію клієнта SMB>. Можна зареєструвати до п’яти серверів Directory, що використовуються в параметрі <Перегляд>.  <Ім’я хоста> <Ім’я хоста>Введіть ім’я хоста файлового сервера/Розширений простір. Якщо для протоколу вибрано <FTP>, введіть <Ім’я хоста>, як указано нижче. Коли TLS вимкнено Приклад. Щоб зберегти в спільному просторі: ftp://<host name>/share Щоб зберегти в особистому просторі: ftp://<host name>/users Коли TLS увімкнено Приклад. Щоб зберегти в спільному просторі: ftps://<host name>/share Щоб зберегти в особистому просторі: ftps://<host name>/users Надсилаючи документ у сховище Розширений простір, введіть <Ім’я хоста>. Якщо вибрати <Windows (SMB)> для протоколу Приклад. Щоб зберегти в спільному просторі: \\192.168.100.50\share Щоб зберегти в персональному просторі: \\192.168.100.50\users У разі вибору <WebDAV> для протоколу, введіть <Ім’я хоста>, як наведено нижче, і натисніть <Далі>. Коли TLS вимкнено Приклад. Щоб зберегти в спільному просторі: http://<IP-адреса чи ім’я хоста>/ Щоб зберегти в персональному просторі: http://<IP-адреса чи ім’я хоста>/ Коли TLS увімкнено Приклад. Щоб зберегти в спільному просторі: https://<IP-адреса чи ім’я хоста>/ Щоб зберегти в персональному просторі: https://<IP-адреса чи ім’я хоста>/  <Перевірити з’єднання> <Перевірити з’єднання>Натисніть цю кнопку після введення імені хоста, щоб підтвердити зв’язок із файловим сервером/Розширений простір.  Якщо використовується служба входу, як-от система керування персональною автентифікацією, потрібно ввести <Ім’я користувача> та <Пароль>. |
2 | Налаштуйте інформацію про файловий сервер/Розширений простір.  Попросіть свого адміністратора мережі надати інформацію про файловий сервер/Розширений простір і папку.  <Шлях до папки> <Шлях до папки>Укажіть каталог папки, у яку надсилаються дані. Надсилаючи документ у Розширений простір зі значенням <WebDAV>, вибраним для протоколу, введіть <Шлях до папки>. Приклад. Щоб зберегти в спільному просторі: /share Щоб зберегти в персональному просторі: /users  <Папка для сортування> <Папка для сортування>Якщо ввімкнено <Папка для сортування>, під час сканування та надсилання документа можна створити нову папку в папці призначення, указаній в параметрі <Шлях до папки>, і зберегти відсканований документ у новій папці. Створення ще однієї папки в папці призначення перед скануванням  <Пароль> <Пароль>Введіть пароль для входу у файловий сервер/Розширений простір.  <Підтверд. перед надсиланням> <Підтверд. перед надсиланням>Виберіть цей параметр, щоб відобразити екран введення пароля, введеного в (  ) під час надсилання на файловий сервер/Розширений простір. ) під час надсилання на файловий сервер/Розширений простір. <Ім’я користувача> <Ім’я користувача>Введіть ім’я користувача для входу на файловий сервер/Розширений простір.  Якщо адресата файлового сервера/Розширений простір включено в групу (Реєстрація кількох адресатів як групи), установіть для параметра <Підтверд. перед надсиланням> значення <Вимк.>. Якщо для нього встановлено значення <Увімк.>, ви не зможете надсилати дані. Якщо вказати адресата, для якого активовано параметр <Підтверд. перед надсиланням>, як адресата для переадресації, екран введення пароля не з’явиться. Буде використано зареєстрований пароль і виконано переадресацію. Ви можете використовувати різну інформацію для автентифікації за допомогою імені користувача (  ) і пароля ( ) і пароля ( ) для реєстрації в адресній книзі. Додаткову інформацію див. в розділі <Відом., що вик.для авт.під час перед./перегл.файлів>. ) для реєстрації в адресній книзі. Додаткову інформацію див. в розділі <Відом., що вик.для авт.під час перед./перегл.файлів>.Якщо встановити для параметра <Протокол> значення <Windows (SMB)> або <FTP>, зазначення папки, якої не існує в параметрі <Шлях до папки> призведе до автоматичного створення такої папки й зберігання файлів у ній. Однак якщо вказати папку з кількома рівнями, з’явиться помилка надсилання. Під час перевірки зв’язку WebDAV використовуватиметься спосіб HEAD HTTP. До папки, указаної в параметрі <Шлях до папки>, можна отримати доступ за допомогою способу HEAD. Якщо отримувати доступ за допомогою способу HEAD заборонено для відповідної папки, під час перевірки зв’язку з’являється повідомлення про помилку. Приклади налаштувань, що забороняють доступ через спосіб HEAD, указано нижче. IIS7: Доступ не можна отримати через спосіб HEAD, якщо в дозволах на доступ до правил авторства WebDAV цільової папки не вибрано [Джерело]. Apache: Доступ не можна отримати через спосіб HEAD, якщо HEAD не описано за допомогою директиви [Обмеження] в httpd.conf. |
8
Натисніть <OK>  <Закрити>.
<Закрити>.
 <Закрити>.
<Закрити>.
Якщо керування адресатами здійснюється за допомогою номерів доступу, введіть номер доступу (Обмеження доступу до адресатів, зареєстрованих в адресній книзі) після натискання кнопки <Далі> на кроці 8.
Якщо ви намагаєтеся надіслати дані на файловий сервер/Розширений простір, у якому для параметра <Підтверд. перед надсиланням> встановлено значення <Увімк.>, з’явиться екран із запитом ввести ім’я користувача та пароль. У такому випадку введіть попередньо налаштований пароль. Якщо потрібно налаштувати файловий сервер/Розширений простір в адресі групи, установіть для параметра <Підтверд. перед надсиланням> значення <Вимк.>. Ви не можете надіслати адресу групи, зокрема файловий сервер/Розширений простір, на якому для параметра <Підтверд. перед надсиланням> встановлено значення <Увімк.>.
 |
Кілька адресатів, збережених в адресній книзі, можна об’єднати в групу. Докладнішу інформацію про це див. у розділі Реєстрація кількох адресатів як групи. Для отримання інформації про адресатів, збережених в адресній книзі, див. розділ Редагування зареєстрованих адресатів в адресній книзі. UPN (User Principal Name – головне ім’я користувача) може використовуватися, тільки якщо виконується надсилання на комп’ютер, що входить до домену, який працює під керуванням Active Directory. |
 |
Якщо сервер LDAP уже зареєстровано на апараті (Реєстрація LDAP-сервера), можна знайти адресатів і зберегти їх в адресній книзі. Натисніть кнопку <Параметри адр./переадр.>  <Реєструвати адресатів> <Реєструвати адресатів>  <Реєстр. нов. адресата> <Реєстр. нов. адресата>  <Реєстр. із сервера LDAP> і знайдіть адресатів за допомогою опції <Пошук за умовами>. <Реєстр. із сервера LDAP> і знайдіть адресатів за допомогою опції <Пошук за умовами>.Якщо ім’я користувача та пароль правильні, однак результат пошуку пустий, перевірте параметр часу на сервері LDAP й апараті. Якщо параметр часу на сервері LDAP й апараті відрізняється на п’ять або більше хвилин, пошук неможливо виконати. Якщо як результати пошуку відображається кілька адресатів, ви можете зареєструвати до 256 із них одночасно. Через LDAP-сервер можна отримати інформацію, яка містить лише імена й номери факсів чи адреси. За потреби зареєструйте іншу інформацію в параметрі <Докл. відом./Редагувати>. Ви не можете одночасно шукати адресатів на сервері LDAP із панелі керування та Remote UI (Інтерфейс віддаленого користувача). Під час пошуку адресатів на сервері LDAP з панелі керування апарата можна вказати чотири умови пошуку. Однак під час пошуку адресатів на сервері LDAP з Remote UI (Інтерфейс віддаленого користувача) можна вказати лише одну умову пошуку. Можливо, потрібно буде ввести ім’я користувача та пароль. Введіть ім’я користувача та пароль для апарата, зареєстровані на LDAP-сервері. Якщо інформація для авторизації не використовується, виконайте пошук із порожніми полями імені користувача та пароля в Remote UI (Інтерфейс віддаленого користувача). Зазначення/реєстрація адресатів з історії надсиланняВи можете зазначати та реєструвати адресатів в адресній книзі з історії надсилання на екрані <Монітор стану>. Це заощаджує час, оскільки не вимагає безпосереднього введення адреси, а також запобігає надсиланню даних неправильному адресату через введення неправильної адреси. Зазначення адресата:  (Монітор стану) (Монітор стану) <Надіслати> <Надіслати>  <Журнал завдань> <Журнал завдань>  виберіть адресата для надсилання виберіть адресата для надсилання  <Зазначити як адрес. надс.> <Зазначити як адрес. надс.>  <OK> <OK>Реєстрація адресата:  (Монітор стану) (Монітор стану)  <Надіслати> <Надіслати>  <Журнал завдань> <Журнал завдань>  виберіть адресата для реєстрації виберіть адресата для реєстрації  <Зареєстр. адресата> <Зареєстр. адресата>  зареєструйте адресата на екрані реєстрації для кожного типу адресата зареєструйте адресата на екрані реєстрації для кожного типу адресатаПеревірка стану й журналу надісланих і отриманих документів Перевірка стану та перегляд журналу відсканованих документів |