Налаштування функцій автентифікації
Ви можете налаштувати способи входу користувача, пристрої автентифікації та інші функції автентифікації відповідно до потреб і характеристик свого системного середовища. Крім того, можна вказати варіанти відображення екрана входу в систему.
Налаштування способів входу користувачів у систему та пристроїв автентифікації
Налаштуйте способи входу користувачів у систему (Спосіб входу) і пристрої автентифікації (Пристрій автентифікації). Зверніть увагу, що перш ніж налаштовувати зазначені нижче параметри, необхідно налаштувати пристрої автентифікації.
1
Запустіть Remote UI (Інтерфейс віддаленого користувача). Запуск інтерфейсу віддаленого користувача
2
Клацніть елемент [Settings/Registration] на сторінці порталу. Екран інтерфейс віддаленого користувача
3
Клацніть [User Management]  [Authentication Management].
[Authentication Management].
 [Authentication Management].
[Authentication Management].4
Клацніть [Basic Settings]  [Edit...].
[Edit...].
 [Edit...].
[Edit...].5
Установіть прапорець для параметра [Use the user authentication function] і вкажіть необхідні параметри.
Виберіть способи входу в систему, які необхідно використовувати, а потім укажіть докладні параметри, як-от параметри пристрою автентифікації.
 Використання автентифікації за допомогою клавіатури
Використання автентифікації за допомогою клавіатури
Якщо вибрано спосіб автентифікації з використанням клавіатури, налаштуйте вказані нижче параметри.
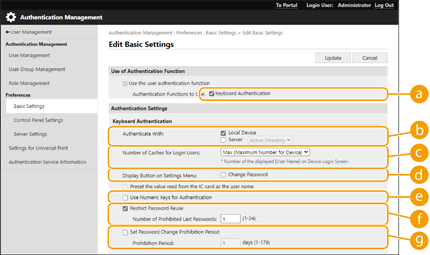
 [Authentication Functions to Use:]
[Authentication Functions to Use:]
Установіть прапорець для параметра [Keyboard Authentication].
 [Authenticate With:]
[Authenticate With:]
Виберіть пристрій автентифікації користувачів.
Установіть прапорець [Local Device], якщо для керування інформацією користувачів використовується внутрішня база даних апарата.
Якщо використовується зовнішній сервер автентифікації, установіть прапорець [Server] і вкажіть тип сервера.
 [Number of Caches for Login Users:]
[Number of Caches for Login Users:]
На екрані входу в систему в списку можуть відображатися імена користувачів, які раніше виконували вхід у систему апарата. Виберіть [0], щоб приховати історії входу в систему, або [1], щоб показати тільки ім’я користувача, який входив у систему апарата нещодавно.
 [Display Button on Settings Menu:]
[Display Button on Settings Menu:]
Установіть цей прапорець, щоб додати кнопку <Change Password> у меню, яке відображається під час натискання кнопки  в правому верхньому куті екрана входу в систему.
в правому верхньому куті екрана входу в систему.
 в правому верхньому куті екрана входу в систему.
в правому верхньому куті екрана входу в систему. [Use Numeric Keys for Authentication]
[Use Numeric Keys for Authentication]
Якщо цю функцію ввімкнуто, а ім’я користувача та пароль містять тільки цифри, автентифікацію можна виконувати тільки за допомогою цифрових клавіш.
 [Restrict Password Reuse]
[Restrict Password Reuse]
Установіть цей прапорець, щоб заборонити повторне використання пароля, який уже використовувався. Лічильник історії паролів також має бути налаштований відповідно до цього параметра.
 [Set Password Change Prohibition Period]
[Set Password Change Prohibition Period]
Установіть цей прапорець, щоб вказати період, протягом якого зміна пароля заборонена. Також вкажіть термін дії.
 Налаштування докладних параметрів функцій автентифікації
Налаштування докладних параметрів функцій автентифікації
Ви можете налаштувати докладні параметри для кожної окремої функції персональної автентифікації.
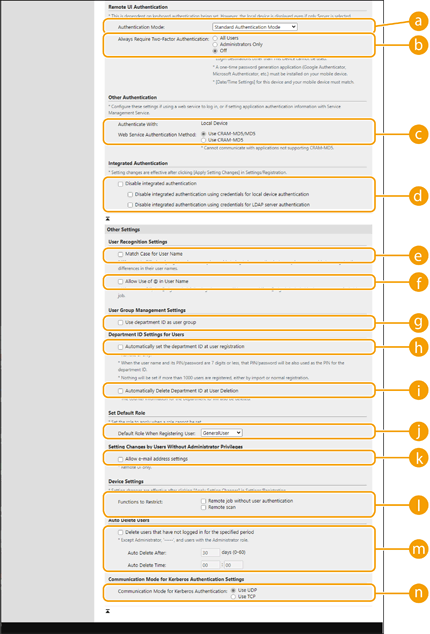
 [Authentication Mode:]
[Authentication Mode:]
Виберіть режим автентифікації під час входу в систему з використанням Remote UI (Інтерфейс віддаленого користувача). Якщо вибрано режим [Guest Authentication Mode], у систему можуть входити незареєстровані користувачі (за допомогою кнопки [Log In (Guest)]). Виберіть режим [Administrator Authentication Mode], щоб входити в систему могли тільки користувачі з правами адміністратора.
 [Always Require Two-Factor Authentication:]
[Always Require Two-Factor Authentication:]
Ви можете змусити користувачів, які входять у Remote UI, використовувати двофакторну автентифікацію. Виберіть [All Users] або [Administrators Only] як користувачів, яких це стосується.
 [Web Service Authentication Method:]
[Web Service Authentication Method:]
Виберіть спосіб автентифікації локального пристрою, який слід використовувати для взаємодії з програмами веб-служб.
 [Disable integrated authentication]
[Disable integrated authentication]
Функція вбудованої автентифікації дає змогу повторно використовувати дані, за допомогою яких виконаний вхід у систему. Установіть цей прапорець, щоб вимкнути функцію інтегрованої автентифікації.
Щоб вимкнути інтегровану автентифікацію тільки для користувачів, що ввійшли в систему й зареєстровані на локальному пристрої, установіть прапорець [Disable integrated authentication using credentials for local device authentication].
Щоб вимкнути інтегровану автентифікацію тільки для користувачів, що ввійшли в систему й зареєстровані на сервері LDAP, установіть прапорець [Disable integrated authentication using credentials for LDAP server authentication].

Якщо цю функцію вимкнуто, для доступу до папок і розділів, указаних далі, необхідно зареєструвати ім’я та пароль кожного користувача.
Особиста папка
Сервер LDAP
Спільна папка/сервер FTP/сервер WebDAV
Розширений простір
Інтегрована автентифікація діє до завершення сеансу.
 [Match Case for User Name]
[Match Case for User Name]
Якщо задано цю функцію, можна також указати, чи враховуватиметься в іменах користувачів регістр.

Рекомендується налаштовувати цей параметр разом із параметром <Параметри функції>  <Друк>
<Друк>  <Враховувати регістр для імені користувача>.
<Враховувати регістр для імені користувача>.
 <Друк>
<Друк>  <Враховувати регістр для імені користувача>.
<Враховувати регістр для імені користувача>. [Allow Use of @ in User Name]
[Allow Use of @ in User Name]
Виберіть, чи дозволяти використання символу «@» в іменах користувачів.
 [Use department ID as user group]
[Use department ID as user group]
Установіть цей прапорець, щоб використовувати ідентифікатори відділів як групи користувачів (Реєстрація інформації користувачів на локальному пристрої), до яких зареєстровані користувачі.
 [Automatically set the department ID at user registration]
[Automatically set the department ID at user registration]
Установіть прапорець, щоб автоматично призначати ідентифікатор відділу під час реєстрації або редагування інформації користувача за допомогою Remote UI (Інтерфейс віддаленого користувача). Новий ідентифікатор відділу не буде призначено, якщо його вже було призначено. Цей параметр можна вказати тільки з Remote UI (Інтерфейс віддаленого користувача).

Якщо ім’я користувача складається з цифр (сім знаків або менше), це число буде присвоєно такому користувачу як ідентифікатор відділу. Якщо пароль того ж користувача зареєстровано як число, що містить сім або менше знаків, його також буде встановлено як PIN-код для цього ідентифікатора відділу.
Якщо ім’я користувача та пароль не відповідають зазначеним вище умовам, ідентифікатор відділу буде присвоєно автоматично, починаючи з номера 0000001, а для PIN-коду буде встановлено значення 0 (PIN-код відсутній).
У сценаріях, зазначених далі, ідентифікатор відділу не реєструється автоматично.
Якщо користувач реєструється з панелі керування апарата
Якщо вже зареєстровано 1000 ідентифікаторів відділів
Якщо зареєстровано 1001 і більше користувачів
 [Automatically Delete Department ID at User Deletion]
[Automatically Delete Department ID at User Deletion]
Якщо встановлено цей прапорець, під час видалення користувача автоматично видаляється призначений йому ідентифікатор відділу. Дані лічильника, призначеного відповідному ідентифікатору відділу, також видаляються. Якщо для ідентифікатора відділу зареєстровано кілька користувачів, він не видаляється автоматично.
 [Default Role When Registering User:]
[Default Role When Registering User:]
Виберіть роль, яку слід призначати користувачам, якщо їм не призначені права.
 [Allow e-mail address settings]
[Allow e-mail address settings]
Установіть прапорець, щоб користувачі без прав адміністратора могли вказувати свої адреси електронної пошти у своїх облікових записах.
 [Functions to Restrict:]
[Functions to Restrict:]
Установіть прапорці для функцій, недоступних для використання, якщо ввімкнуто функцію керування персональною автентифікацією.
 [Delete users that have not logged in for the specified period]
[Delete users that have not logged in for the specified period]
Установіть цей прапорець, щоб видалити користувачів, які зареєстровані в локальному пристрої й не входили в систему апарата впродовж зазначеного періоду часу. Крім того, укажіть кількість днів до автоматичного видалення та час його виконання.

Якщо параметру [Auto Delete After:] присвоєно значення [0], усі облікові записи, крім адміністратора, буде видалено в момент часу, указаний у параметрі [Auto Delete Time:].
Якщо облікові записи неможливо видалити у вказаний час, оскільки апарат вимкнуто або він повністю перебуває в режимі сну, облікові записи буде видалено після наступного запуску апарата.
Якщо користувач раніше не входив у систему, як дата та час останнього входу в систему відображаються дата та час реєстрації користувача.
 [Communication Mode for Kerberos Authentication:]
[Communication Mode for Kerberos Authentication:]
Виберіть метод зв’язку, що використовується для автентифікації Kerberos.
6
Натисніть [Update].
7
Перезапустіть апарат. Перезапуск апарата
Налаштування часу відображення екрана входу в систему
Ви можете вказати, коли слід відображати екран входу в систему: коли користувач починає працювати з апаратом або після натискання кнопки функції. Якщо вибрано останній варіант, можна вказати функції, для роботи з якими необхідно виконати вхід у систему апарата. Функції, які не зазначено, доступні незареєстрованим користувачам.
1
Запустіть Remote UI (Інтерфейс віддаленого користувача). Запуск інтерфейсу віддаленого користувача
2
Клацніть елемент [Settings/Registration] на сторінці порталу. Екран інтерфейс віддаленого користувача
3
Клацніть [User Management]  [Authentication Management].
[Authentication Management].
 [Authentication Management].
[Authentication Management].4
Клацніть [Control Panel Settings]  [Edit...].
[Edit...].
 [Edit...].
[Edit...].5
За потреби налаштуйте параметри.
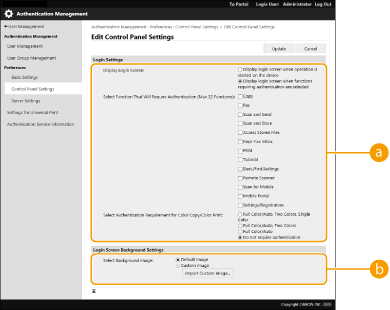
 [Login Settings]
[Login Settings]У розділі [Display Login Screen:] виберіть, коли відображатиметься екран входу в систему.
У разі вибору значення [Display login screen when functions requiring authentication are selected] також виберіть функції для відображення на екрані входу в систему.
У разі вибору значення [Display login screen when functions requiring authentication are selected] також виберіть функції для відображення на екрані входу в систему.

Під час змінення цього параметра для параметра <Обмежити доступ до завдань інших користувачів> може бути встановлено значення <Увімк.>. Відношення між цими параметрами зазначено нижче. <Обмежити доступ до завдань інших користувачів>
Якщо встановлено прапорець [Display login screen when operation is started on the device]: для параметрів
<Копіювання/Друк>, <Надіслати> і <Зберегти> у розділі <Обмежити доступ до завдань інших користувачів> установлено значення <Увімк.>
<Копіювання/Друк>, <Надіслати> і <Зберегти> у розділі <Обмежити доступ до завдань інших користувачів> установлено значення <Увімк.>
Якщо встановлено прапорець [Display login screen when functions requiring authentication are selected], а також [Copy], [Access Stored Files] або [Print] у розділі [Select Function That Will Require Authentication]: для параметра
<Копіювання/Друк> у розділі <Обмежити доступ до завдань інших користувачів> установлюється значення <Увімк.>
<Копіювання/Друк> у розділі <Обмежити доступ до завдань інших користувачів> установлюється значення <Увімк.>
Якщо встановлено прапорець [Display login screen when functions requiring authentication are selected], а також [Fax] або [Scan and Send] у розділі [Select Function That Will Require Authentication]: для параметра
<Надіслати> у розділі <Обмежити доступ до завдань інших користувачів> установлюється значення <Увімк.>
<Надіслати> у розділі <Обмежити доступ до завдань інших користувачів> установлюється значення <Увімк.>
Якщо встановлено прапорець [Display login screen when functions requiring authentication are selected] і [Scan and Store] у розділі [Select Function That Will Require Authentication]: для параметра
<Зберегти> в розділі <Обмежити доступ до завдань інших користувачів> установлюється значення <Увімк.>
<Зберегти> в розділі <Обмежити доступ до завдань інших користувачів> установлюється значення <Увімк.>
Якщо потрібно встановити для параметра <Обмежити доступ до завдань інших користувачів> значення <Вимк.>, ви можете встановити значення <Вимк.> після завершення цього налаштування.
 [Login Screen Background Settings]
[Login Screen Background Settings]Ви можете вибрати фонове зображення для екрана входу в систему.
6
Натисніть [Update].