Робота з файлами та папками на інших пристроях
Ви можете використовувати апарат, щоб виконувати віддалені операції, як-от переглядати й видаляти файли, в Розширений простір іншого багатофункціонального принтера Canon чи на сервері Windows.
1
Натисніть <Доступ до збережених файлів>. Екран <Головний>
2
Натисніть <Мережа>.
3
Виберіть пристрій, до якого потрібно отримати доступ.
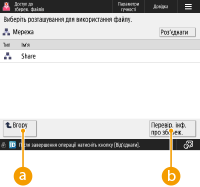
 <Вгору>
<Вгору>Натисніть, щоб перемістити на верхній рівень із поточного.
 <Перевір. інф. про збереж.>
<Перевір. інф. про збереж.>Якщо вибрати пристрій і натиснути <Докладні відомості>, ви зможете переглянути інформацію (протокол/шлях) пристрою.

Місцем призначення можна також указати персональну папку. Інформацію про налаштування персональної папки див. у розділі Налаштування особистих папок.
4
Робота з файлами та папками.
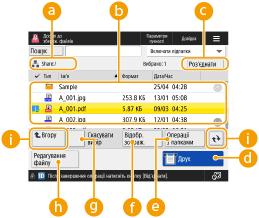
 Розташування, що зараз відображається
Розташування, що зараз відображаєтьсяПоказує розташування (шлях), де зберігаються файли та папки  .
.
 .
. Збережені файли й папки
Збережені файли й папкиПоказує, чи вибрано файли та папки, значки, що вказують на тип файлу чи папки, розмір файлів і час/дату збереження.
Натисніть <Ім’я> або <Дата/Час>, щоб відсортувати список файлів і папок за назвою чи часом/датою збереження в порядку зростання ( ) чи спадання (
) чи спадання ( ).
).
 ) чи спадання (
) чи спадання ( ).
).Якщо вхід виконано за допомогою функції керування персональною автентифікацією, буде збережено умову сортування, що використовувалась останньою. Список елементів, які можна персоналізувати
Якщо вибрано файли, пронумеровані значки відображатимуться в порядку, у якому ви вибрали файли. Якщо ви друкуєте кілька файлів одночасно, вони друкуватимуться в цьому порядку.
У Спільному просторі буде підготовано папку з назвою «папка».
 Кількість вибраних файлів
Кількість вибраних файлівВідображає кількість вибраних файлів.
 <Друк>
<Друк>Друкує файли. Друк файлів на інших пристроях
 <Операції з папками>
<Операції з папками>Натисніть, щоб створити папки.
 <Відобр. зображ.>
<Відобр. зображ.>Показує попередній перегляд зображення файлу. Можна також почати друк після попереднього перегляду зображення.
 <Скасувати вибір>
<Скасувати вибір>Скасовує вибір усіх файлів, вибраних у  .
.
 .
. <Редагування файлу>
<Редагування файлу>Натисніть, щоб показати меню додавання файлу чи деталі вибраного файлу, видалити або перейменувати його.
 Кнопка переключення екрана
Кнопка переключення екранаНатисніть <Вгору>, щоб переміститися на верхній рівень із поточного. Щоб оновити вміст відображеного екрана, натисніть  .
.
 Щоб змінити назву файлу
Щоб змінити назву файлу
1 | Виберіть файл і натисніть <Редагування файлу>  <Змінити ім’я файлу>. <Змінити ім’я файлу>. |
2 | Введіть назву файлу й натисніть <OK>. |
 Щоб показати попередній перегляд зображення файлу
Щоб показати попередній перегляд зображення файлу
1 | Виберіть файл і натисніть <Відобр. зображ.>. |
2 | Попередньо переглянувши зображення, натисніть <Назад>. Щоб надрукувати файл, натисніть <Друк>. |
 Щоб переглянути детальну інформацію про файл
Щоб переглянути детальну інформацію про файл
1 | Виберіть файл і натисніть <Редагування файлу>  <Докладні відомості>. <Докладні відомості>. |
2 | Попередньо переглянувши інформацію, натисніть <OK>. |
 Щоб видалити файл
Щоб видалити файл
1 | Виберіть файл і натисніть <Редагування файлу>  <Видалити>. <Видалити>. |
2 | Натисніть <Так>. |

Можна одночасно вибрати та видалити до 32 файлів.
 Щоб відсканувати та зберегти документи
Щоб відсканувати та зберегти документи
1 | Розташуйте оригінал. Розміщення оригіналів |
2 | Натисніть <Редагування файлу>  <Додати файли (Сканувати й зберегти)>. <Додати файли (Сканувати й зберегти)>. |
3 | За потреби вкажіть значення параметрів сканування, а потім натисніть кнопку  . .Щоб дізнатися більше про параметри сканування, див. розділ Налаштування екрана й операцій сканування для зберігання. |
 Щоб створити папку
Щоб створити папку
1 | Натисніть <Операції з папками>. |
2 | Натисніть <Створити папку>. |
3 | Введіть назву папки й натисніть кнопку <OK>. |
4 | Натисніть <OK>. |
 Щоб переглянути детальну інформацію про папку
Щоб переглянути детальну інформацію про папку
1 | Відобразіть папку, інформацію з якої ви хочете переглянути, і натисніть кнопку <Операції з папками>. |
2 | Виберіть папку та натисніть <Докладні відомості>. |
3 | Попередньо переглянувши інформацію, натисніть <OK>. |
 |
Завершивши операцію, натисніть кнопку <Роз’єднати>. Кнопка <Роз’єднати> відображається, лише якщо дотримано всі наведені нижче умови. Не виконується автентифікація користувачів. З апарата виконано вхід на підключений файловий сервер. |