Gravar um certificado da assinatura do utilizador
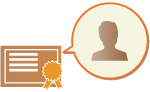
|
A chave e certificado (certificado do utilizador) necessários para adicionar uma assinatura do utilizador podem ser gravados a partir da Remote UI (Interface Remota). Designe um administrador para gravar estes itens. Quando estes forem registados, os utilizadores que iniciem sessão com a autenticação pessoal podem adicionar uma assinatura digital para documentos lidos que sejam enviados num determinado formato de ficheiro. Adicionar uma assinatura digital
|

|
|
Pode não ser possível gravar alguns tipos de chaves e certificados. Características técnicas do sistema
O certificado de assinatura digital do utilizador tem uma data de expiração. Se o ficheiro PDF ou XPS com a assinatura digital do utilizador foi criado antes da data de expiração e o visualizador tenta realizar a verificação após a expiração do certificado, a assinatura digital do utilizador já não é válida. É recomendável que considere o momento da verificação e tenha um novo certificado de assinatura digital do utilizador emitido.
|

|
Função de Assinatura do UtilizadorO modo Assinatura de Utilizador Digital liga-se a uma aplicação de autenticação para adicionar uma assinatura de utilizador digital gerada a partir do certificado de assinatura de utilizador digital e par de chaves dentro da máquina a um documento, o que permite ao visualizador verificar que utilizador o assinou. O visualizador pode verificar o utilizador que efetuou a assinatura e confirmar se o documento foi alterado depois de assinado.
|
O Procedimento de Adicionar uma Assinatura de Utilizador
Para adicionar uma assinatura digital de utilizador a um ficheiro PDF ou XPS criado com a sua máquina, deve primeiro instalar o certificado de assinatura digital de utilizador e o par de chaves emitido por uma autoridade de certificação para a máquina. O procedimento de operações é apresentado abaixo.
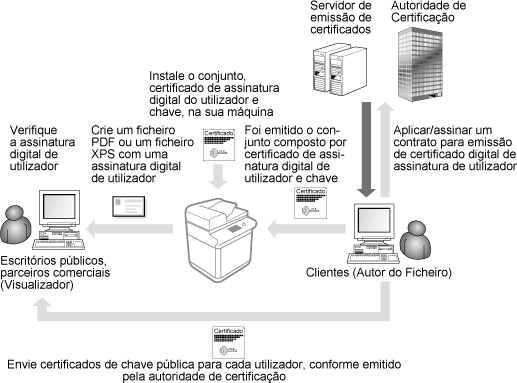
Preparar/Registar o Certificado
1
Emita um certificado de assinatura digital de utilizador e um par de chaves.
Se deseja adicionar uma assinatura digital de utilizador para ser verificada dentro de um intervalo restrito a um ficheiro PDF ou ficheiro XPS:
Para adicionar uma assinatura digital de utilizador para verificação da validade de documentos dentro de um intervalo restrito (tal como dentro de uma empresa), pode emitir um certificado de assinatura digital de utilizador e par de chaves instalando o módulo IIS (Internet Information Services) do sistema operacional Microsoft Windows Server no seu computador.

Isto não pode ser utilizado para verificação de visualizadores fora do intervalo restrito.
2
Inicie a Remote UI (Interface Remota). Iniciar a UI remota
3
Clique em [Programações/Grav.] na página do portal. Ecrã da Remote UI (UI Remota)
4
Clique em [Gestão do dispositivo]  [Progs chave utilizador e certificado].
[Progs chave utilizador e certificado].
 [Progs chave utilizador e certificado].
[Progs chave utilizador e certificado].5
Clique em [Instalar].
6
Grave o certificado.
|
1
|
Clique em [Escolher Arquivo] e especifique o ficheiro (certificado do utilizador) para instalar.
Pode não ser possível especificar o nome do ficheiro se este for muito longo.
|
|
2
|
Introduza a palavra-passe da chave privada.
Em [Password da chave privada], introduza a palavra-passe gravada para a chave.
|
|
3
|
Clique em [Iniciar Instalação].
|
7
Envie o certificado de chave pública para o visualizador.
Envie o certificado de chave pública emitido pela autoridade de certificação (a chave pública incluída num par de chaves) para o visualizador para o qual enviará o ficheiro PDF ou XPS com a assinatura digital do utilizador.
8
Depois de enviar a chave pública, solicite ao visualizador que verifique a assinatura digital.
O visualizador do ficheiro PDF ou XPS com a assinatura digital do utilizador verifica a validade da assinatura digital utilizando a chave pública.

Para obter informações sobre a fiabilidade e o armazenamento do certificado de assinatura digital do utilizador na lista de certificação fidedigna, e como verificar as assinaturas do lado do visualizador, consulte a Ajuda do Adobe Acrobat, Adobe Reader ou Microsoft XPS Viewer.

|
Gerir as chaves e certificados para assinatura do utilizadorPode verificar as programações detalhadas ou apagar chaves e certificados no ecrã apresentado no passo 5.
Se iniciar sessão com privilégios de administrador, são apresentadas as chaves e certificados de todas as assinaturas dos utilizadores. Para utilizadores que não iniciem sessão com privilégios de administrador, é apresentada apenas a chave e certificado do utilizador com sessão iniciada.
Clique num nome de início de sessão para apresentar informações detalhadas sobre o certificado.
Para apagar chaves e certificados, selecione aqueles que pretende aplicar e clique em [Apagar]
 [OK]. [OK]. |