
Nastavení obrazovky a operace pro skenování a uložení
Když za účelem skenování originálů stisknete <Skenovat a Uložit> na obrazovce <Domů> a poté stisknete <Síť> nebo <Paměťové médium>, zobrazí se níže uvedená obrazovka.

Stiskněte tuto ikonu, chcete-li uložit aktuální nastavení do <Oblíbená nastavení> volby  nebo na obrazovku Domů. Uložení často používaných nastavení a míst určení jako Osobní tlačítka/Sdílená tlačítka na obrazovku <Hlavní obrazovka>
nebo na obrazovku Domů. Uložení často používaných nastavení a míst určení jako Osobní tlačítka/Sdílená tlačítka na obrazovku <Hlavní obrazovka>
 nebo na obrazovku Domů. Uložení často používaných nastavení a míst určení jako Osobní tlačítka/Sdílená tlačítka na obrazovku <Hlavní obrazovka>
nebo na obrazovku Domů. Uložení často používaných nastavení a míst určení jako Osobní tlačítka/Sdílená tlačítka na obrazovku <Hlavní obrazovka> <Oblíbená nastavení>
<Oblíbená nastavení>
Zde si můžete předem uložit často používaná nastavení skenování a v případě potřeby je pak kdykoliv vyvolat.
 Aktuální stav nastavení a tlačítka nastavení
Aktuální stav nastavení a tlačítka nastavení
Zde se zobrazuje stav nastavení, např. rozlišení nebo velikost skenování. V zájmu správného naskenování dokumentů nastavení vždy zkontrolujte. Chcete-li nastavení změnit, stiskněte tlačítko pod zobrazením. Další informace o formátech souborů viz Systémové volitelné doplňky.
Můžete zvolit režim barvy pro skenování, a to stisknutím <Vybrat barvu>. Můžete také vybrat následující nastavení skenování.
<Auto (Barvy/odstíny šedé)>, <Auto (Barvy/ČB)>, <Plné barvy>, <Odstíny šedé>, <Černá a bílá>
Podle toho, v jakém je barevný originál stavu, může být při skenování rozpoznán jako černobílý, i když nastavíte možnost <Auto (Barvy/odstíny šedé)> nebo <Auto (Barvy/ČB)>. Zabráníte tomu, nastavíte-li barevný režim na <Plné barvy>.
Když je nutné specifikovat konkrétní velikost, stiskněte <Velikost skenování> a určete velikost originálu určeného ke skenování.
Nastavte <Rozlišení> na vysokou hodnotu, pokud chcete dosáhnout čistého skenování originálu; a nastavte <Rozlišení> na nízkou hodnotu, pokud chcete redukovat velikost souboru.
Stiskněte <Typ souboru> a zvolte formát souboru pro převod podle účelu a prostředí.
 <Volby>
<Volby>
S pomocí této volby zadáte nastavení funkcí, které nejsou zobrazeny v  /
/ . Podrobnosti o jednotlivých položkách nastavení viz Volby.
. Podrobnosti o jednotlivých položkách nastavení viz Volby.
 /
/ . Podrobnosti o jednotlivých položkách nastavení viz Volby.
. Podrobnosti o jednotlivých položkách nastavení viz Volby. <Obnovit vých. nast.>
<Obnovit vých. nast.>
S pomocí tohoto tlačítka změníte nastavení skenování na hodnoty nastavení uložené v <Změnit výchozí nastavení>. <Změnit výchozí nastavení>
 <Zrušit>
<Zrušit>
Stisknutím tohoto tlačítka zrušíte nastavení skenování a na displej vrátíte obrazovku pro výběr souboru.
 Tlačítka pro nastavení funkcí
Tlačítka pro nastavení funkcí
Zde se zobrazují nejčastěji používaná tlačítka. Na tlačítkách je zobrazen stav nastavení. Chcete-li změnit nastavení, stiskněte požadované tlačítko.
Pokud stisknete <Typ originálu>, můžete ručně nastavit režim skenování podle typu originálu, například materiály, které obsahují pouze písmena, a časopis s obrázky. Chcete-li nastavit prioritu zpracování textu/fotografií, stiskněte tlačítko <Nastavit úroveň>  a zvolte možnost <Priorita textu> nebo <Priorita foto>.
a zvolte možnost <Priorita textu> nebo <Priorita foto>.
 a zvolte možnost <Priorita textu> nebo <Priorita foto>.
a zvolte možnost <Priorita textu> nebo <Priorita foto>.Po stisknutí <Orientace obsahu orig.> můžete změnit orientaci skenování na výšku nebo šířku.
Pokud chcete skenovat přední i zadní stranu originálu, vyberte <2str. originál – nastavení>.
Vyberte možnost <Typ Kniha>, jestliže přední strana originálu má shodnou orientaci se zadní stranou.
Vyberte možnost <Typ Kalendář>, jestliže přední strana originálu má opačnou orientaci než zadní strana.
Po stisknutí tlačítka <Název souboru> můžete zadat název ukládaného souboru.
V názvu souboru nemůžete používat tyto znaky: \ / : , * ? " < > |. Také nemůžete použít . (tečku) nebo mezeru pro první nebo poslední znak názvu souboru.
Jestliže nic nezadáte, název souboru se vytvoří automaticky s použitím data a času. Pokud byl soubor např. uložen jako JPEG 30. října 2015 ve 13:05:12, jeho název bude „20151030130512.jpg“.

Bude-li název souboru příliš dlouhý, řetězec (cesta) označující umístění souboru může překročit maximální počet 256 znaků, což způsobí, že se zadání souboru neprovede.
Zadáte-li název souboru, který v místě uložení již existuje, k názvu souboru se přidá (1) až (9), například „a(1).pdf“ (kromě souborů ve schránce).
Jestliže při zadávání formátu souboru vyberete <Rozdělit na stránky>, ke konci názvu souboru se přidá trojciferné číslo stránky. Jako například v případě souboru s názvem „a.pdf“, který je při ukládání rozdělen do „a_001.pdf“, „a_002.pdf“ a „a_003.pdf“.

|
|
Pokud je v rámci správy ID oddělení nastaven limit stran, zobrazí se počet zbývajících stran. Více informací o nastavení správy ID oddělení a limitu stran viz část Konfigurace nastavení správy ID oddělení.
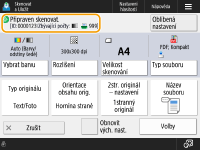
|

